■ 連載目次記事
Power Automate のフローを組んで行きます。
■ 前回の進捗
前回で Twitter コネクタを使ってツイートを取得するところまで来ました。
■ 今回の概要
今回からついにツイートの内容を解析していきます。
■ 全体ゴール
連載のゴールの様子です。
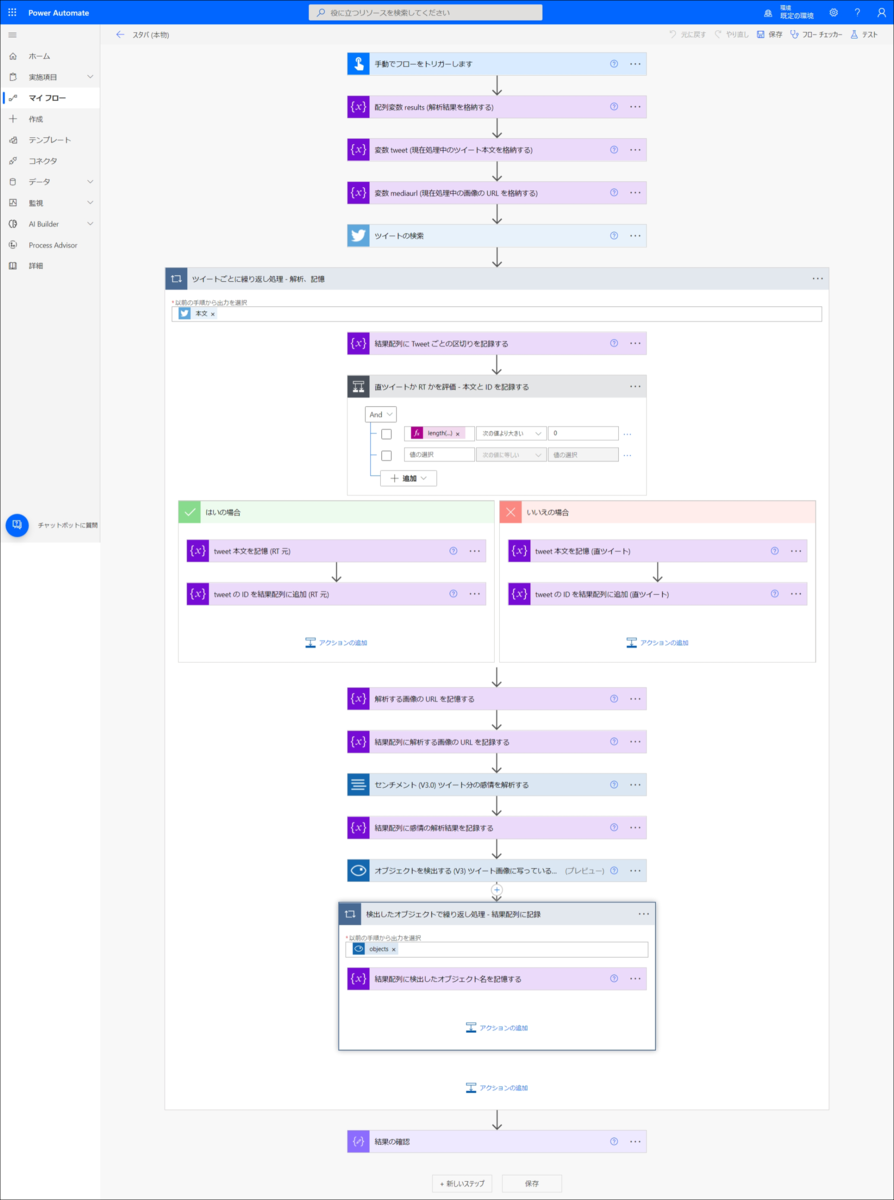
■ 解析の前に画像の URL を記録
ツイートの解析の前にここで今後の処理で解析する画像の URL を記録しておきます。
次の 2 つのステップを追加します。
| コネクタ | アクション | 名前 | 値 | ステップの名前 |
|---|---|---|---|---|
| 変数 | 変数の設定 | mediaurl | first(item()?['MediaUrls']) | 解析する画像の URL を記憶する |
| 変数 | 配列変数に追加 | results | 変数 mediaurl | 結果配列に解析する画像の URL を記録する |
こんな感じの部分です。
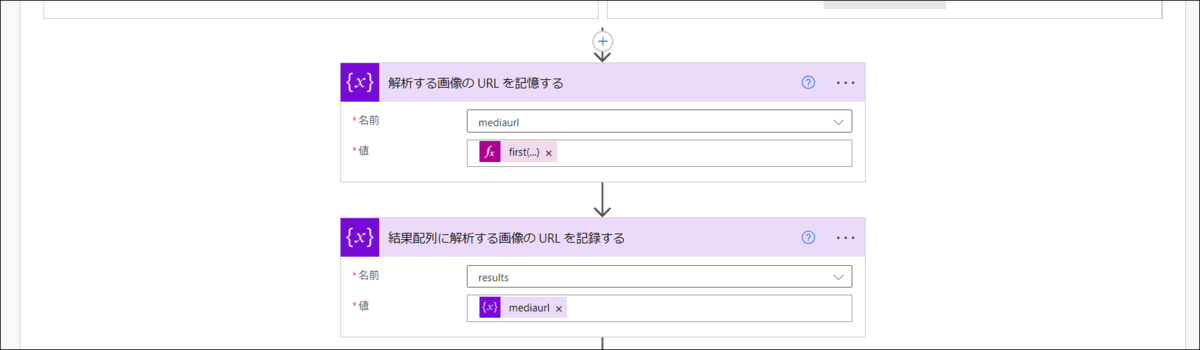
■ ステップの追加
ステップの追加をします。
変数に値を設定するステップの追加の手順は以前に何度か行っているので、手順の記載は省略します。
■ センチメントの分析
ついに本題です。
次の 2 つのステップを追加します。
| コネクタ | アクション | documents id - 1 | documents text - 1 | documents language - 1 | ステップの名前 |
|---|---|---|---|---|---|
| Azure Cognitive Service for Langage | センチメント (V3.0) | 1 | first(item()?['MediaUrls']) | ja | センチメント(V3.0)ツイート分の感情を解析する |
| コネクタ | アクション | 名前 | 値 | ステップの名前 |
|---|---|---|---|---|
| 変数 | 配列変数に追加 | results | first(outputs('センチメント(V3.0)ツイート分の感情を解析する')?['body/documents'])?['sentiment'] | 結果配列に感情の解析結果を記録する |
こんな感じの部分です。
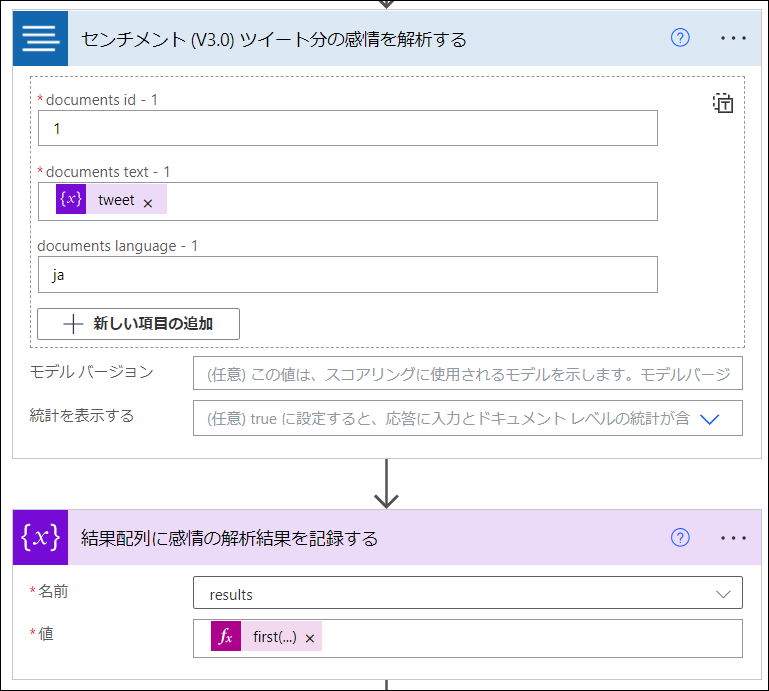
■ ステップの追加
ステップの追加をします。
[ アクションの追加 ] をクリックします。
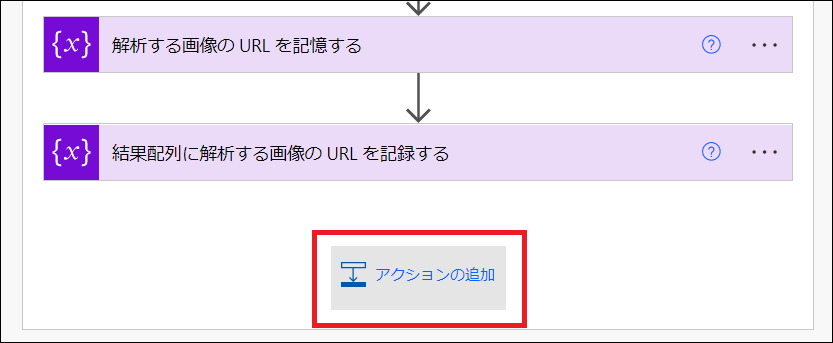
検索枠に 「 センチメント 」と入力し、[ センチメント (V3.0) ] をクリックします。
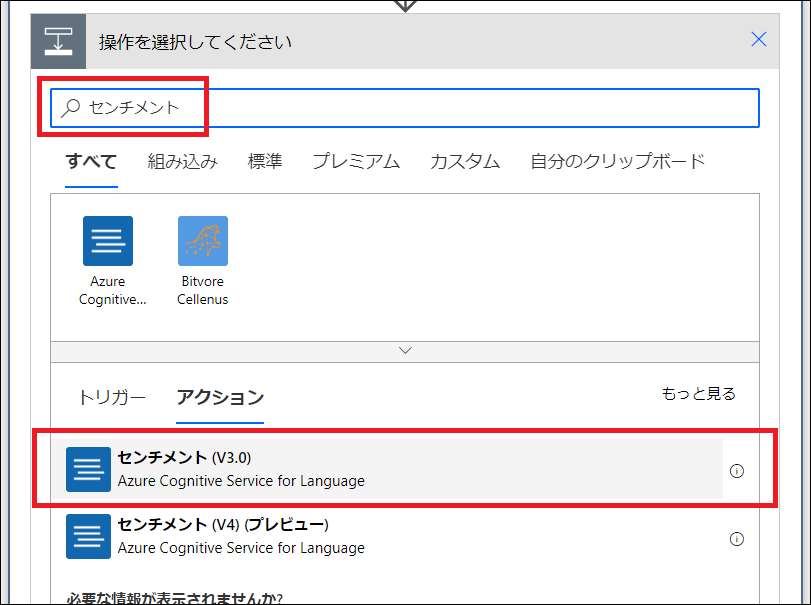
以前の手順で用意した Azure Cognitive Service の キー 1 と エンドポイント を入力します。
rksoftware.hatenablog.com
| アカウント キー | サイトの URL |
|---|---|
| キー 1 | エンドポイント |
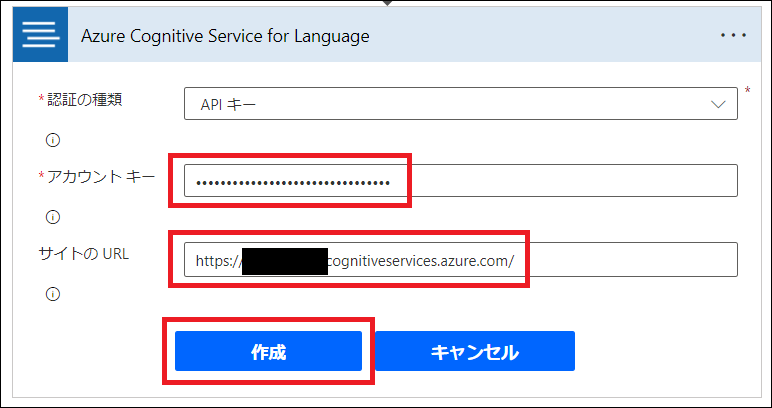
前述の表の内容を入力します。
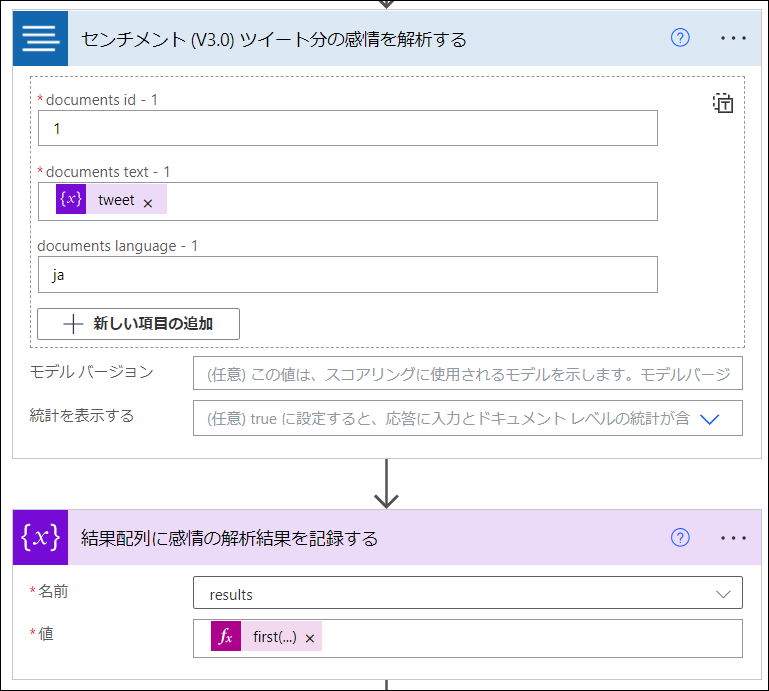
配列変数に追加を設定するステップの追加の手順は以前に何度か行っているので、手順の記載は省略します。
■ 簡単ですね
簡単ですね。