■ 連載目次記事
Power Automate のフローを組んで行きます。
■ 前回の進捗
前回でツイート分の感情を解析するところまで来ました。
■ 今回の概要
今回はついにツイートの画像から物体を検出します。
■ 全体ゴール
連載のゴールの様子です。
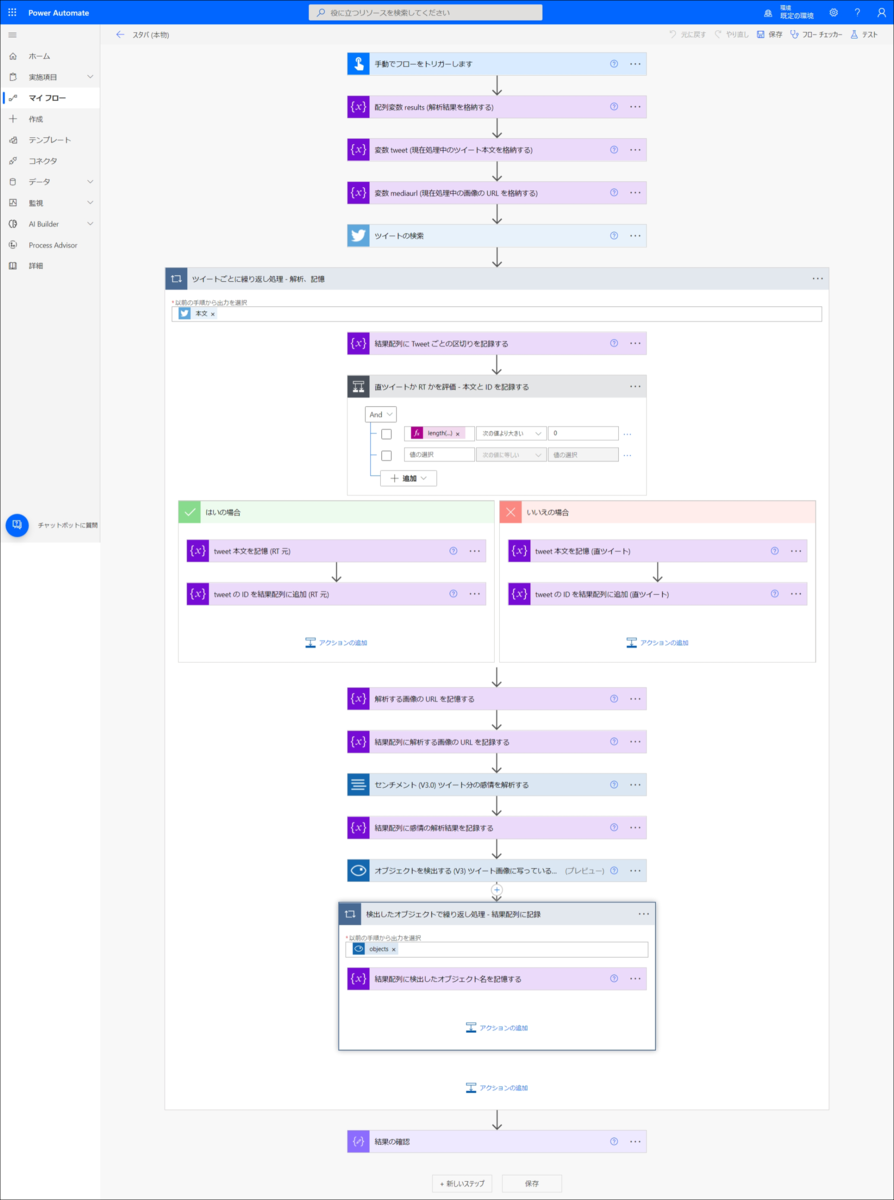
■ オブジェクトを検出する (V3) ツイート画像に写っているもの
次の 4 つのステップを追加します。
| コネクタ | アクション | リソースのサブドメインや地域 | 画像のソース | Image URL | ステップの名前 |
|---|---|---|---|---|---|
| コンピューター ビジョン API | 画像を分析する (V3) (プレビュー) | Use connection settings(xxxxxxxxxx) | Image URL | 変数 mediaurl | オブジェクトを検出する (V3) ツイート画像に写っているもの |
| コネクタ | アクション | 以前の手順から出力を選択 | ステップの名前 |
|---|---|---|---|
| コントロール | Apply to each | オブジェクトを検出する (V3) ツイート画像に写っているもの の objects | 検出したオブジェクトで繰り返し処理 - 結果配列に記録 |
| コネクタ | アクション | 名前 | 値 | ステップの名前 |
|---|---|---|---|---|
| 変数 | 配列変数に追加 | results | オブジェクトを検出する (V3) ツイート画像に写っているもの の オブジェクト名 | 結果配列に検出したオブジェクト名を記憶する |
| コネクタ | アクション | 入力 | ステップの名前 |
|---|---|---|---|
| データ操作 | 作成 | 変数 results | 結果の確認 |
こんな感じの部分です。
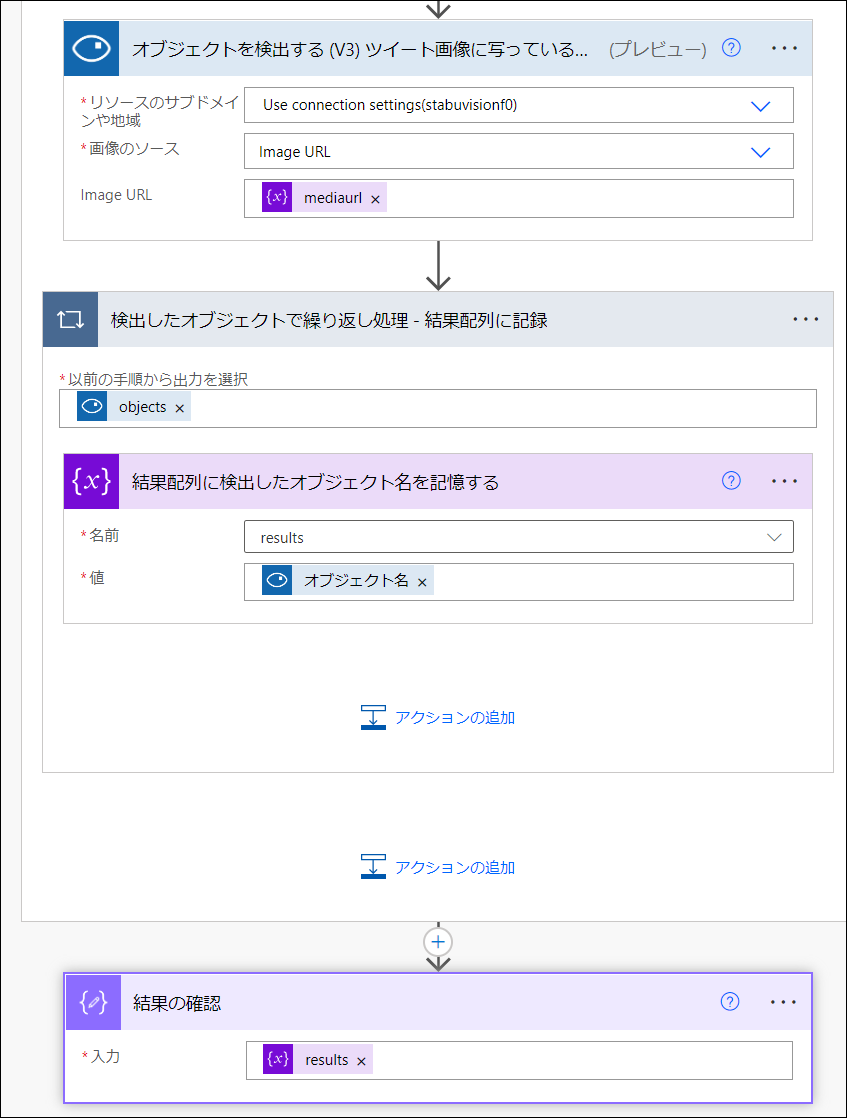
■ ステップの追加
ステップの追加をします。
[ アクションの追加 ] をクリックします。
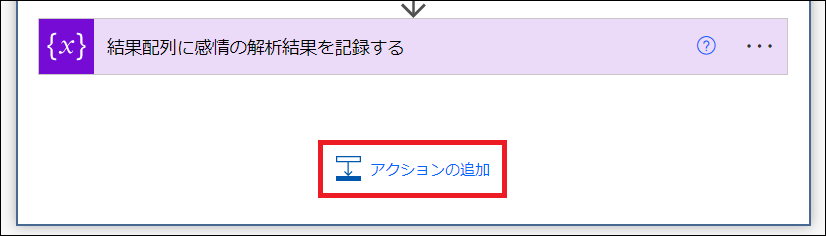
検索枠に 「 コンピューター 」と入力し、[ オブジェクトを検出する (V3.0) (プレビュー) ] をクリックします。
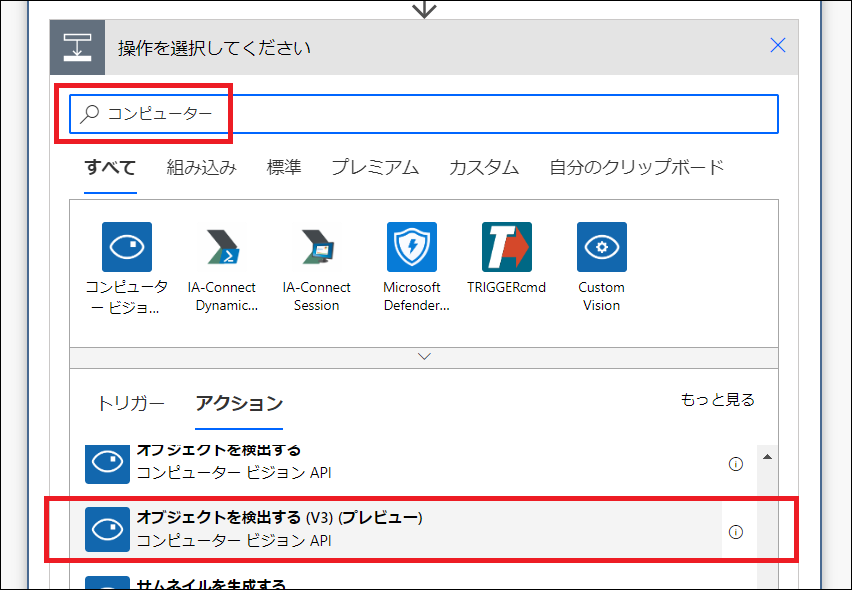
前述の表の内容を入力します。
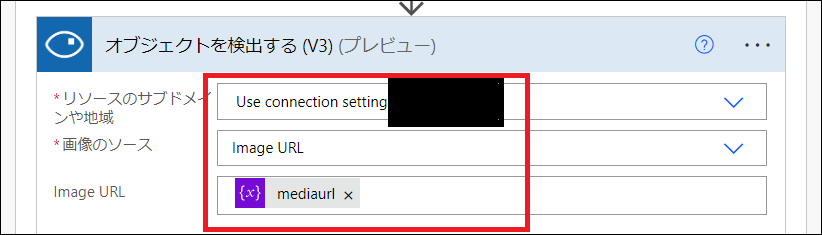
Apply to each、配列変数に追加を設定するステップの追加の手順は以前に何度か行っているので、手順の記載は省略します。
最後の作成も変数の扱いと変わらないので省略します。
■ フローを実行
右上の [ テスト ] をクリックしフローを実行します。
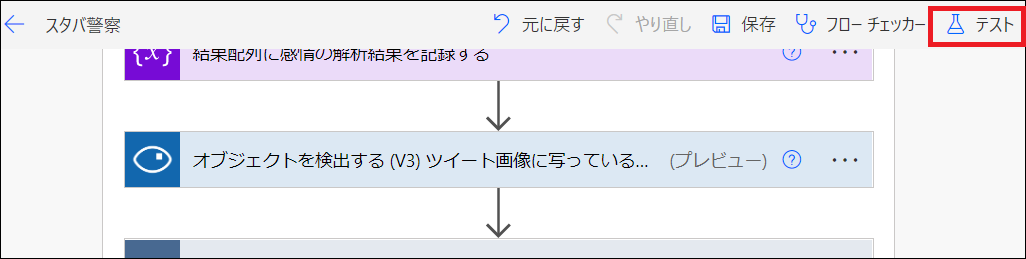
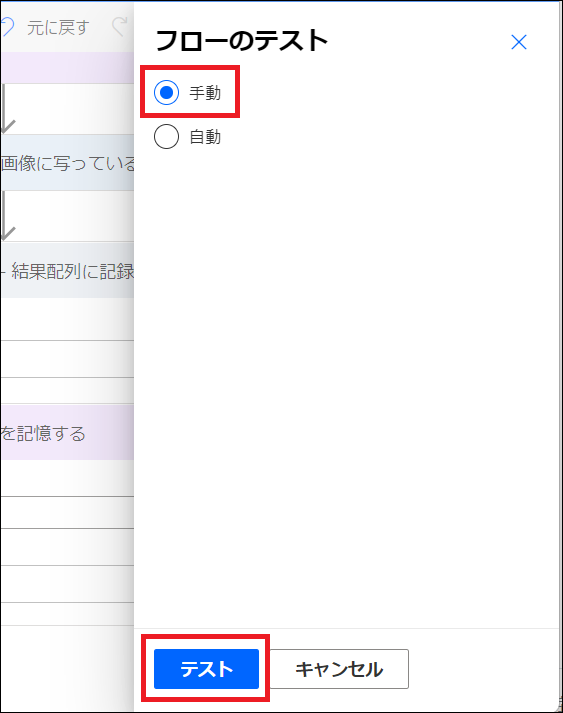

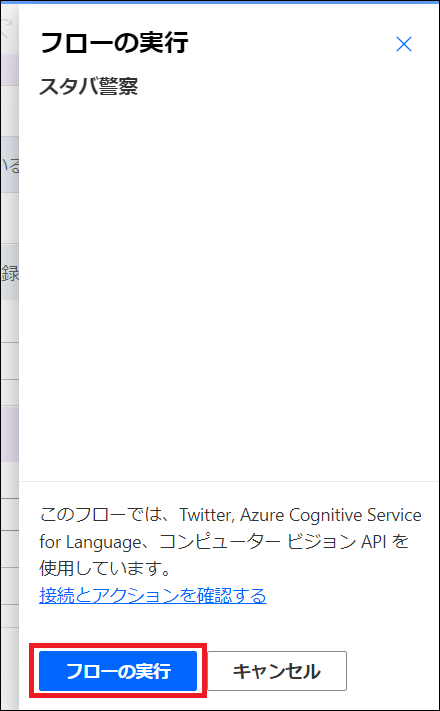
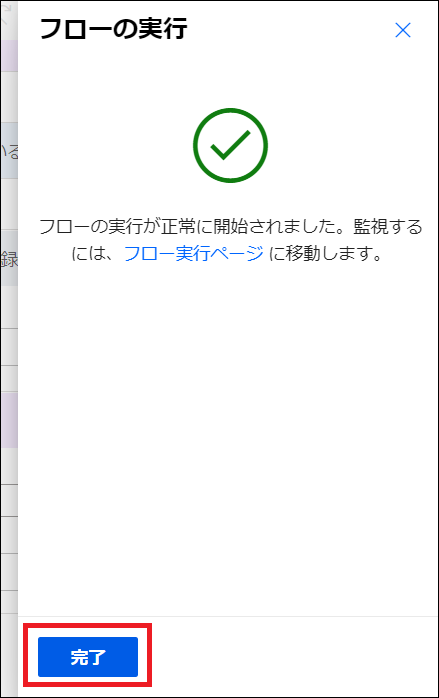
実行結果の確認
最後のステップを開くと解析の実行結果が表示されます。
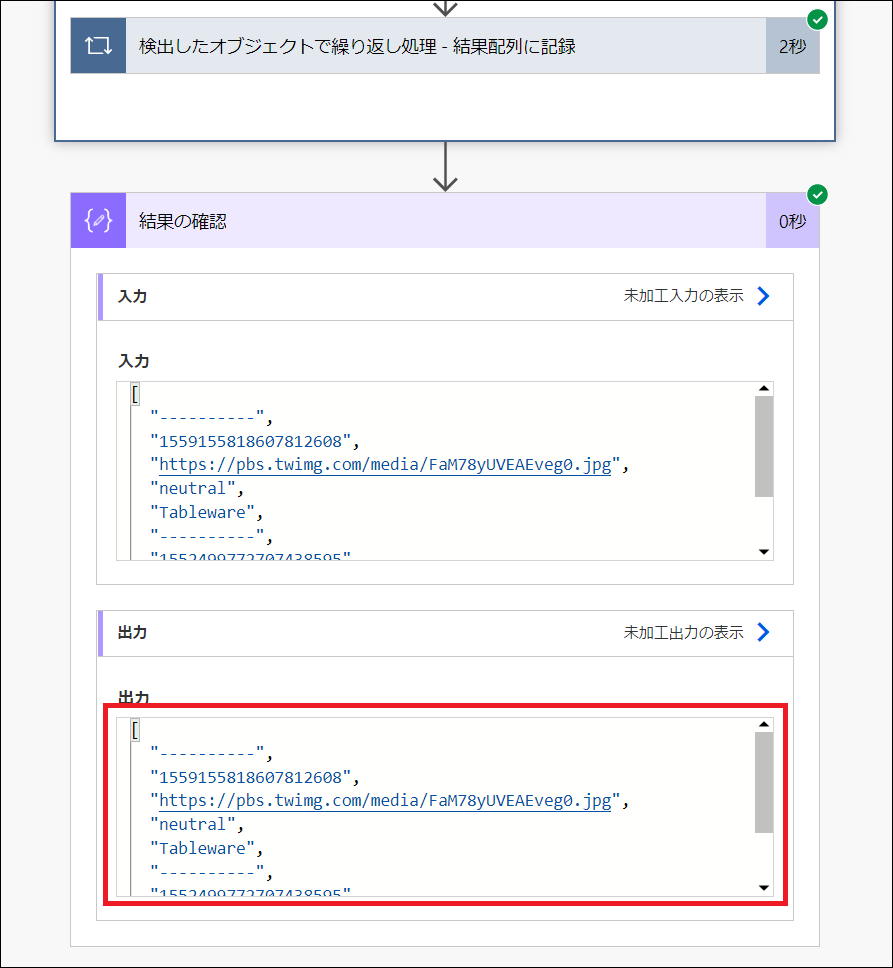
■ 以前の手順で作った Windows アプリに貼り付け
実行結果をコピーして以前に作った Windows アプリの上部の入力欄に貼り付け、click ボタンを押下します。
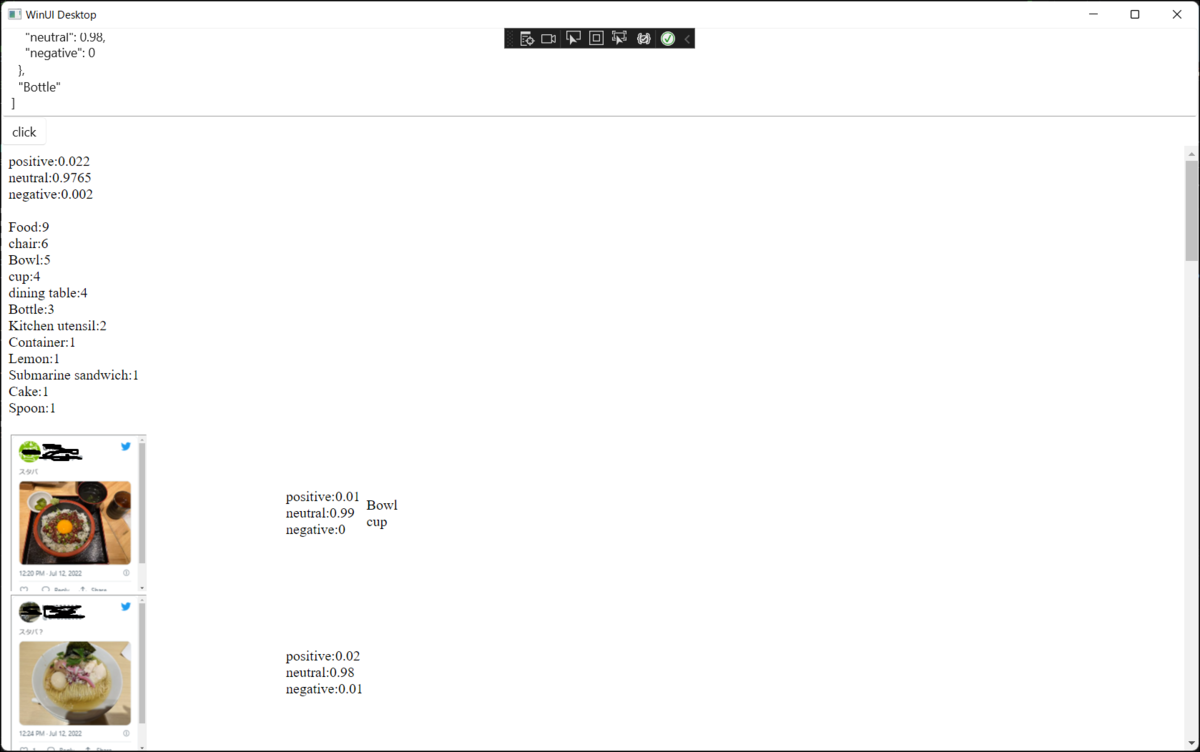
分析結果が出ます!
■ 簡単ですね
簡単ですね。