■ 連載目次記事
Power Automate のフローを組んで行きます。
■ 前回の進捗
Power Automate のフローを新規作成し Azure の準備もし、ここからアクションの追加も始めました。いよいよコネクタを活用して処理を作っていきます。
■ 今回の概要
Twitter から情報を取得します。Twitter コネクタを使用して Tweet を検索して値を取得するところまで行きます。
■ 全体ゴール
連載のゴールの様子です。
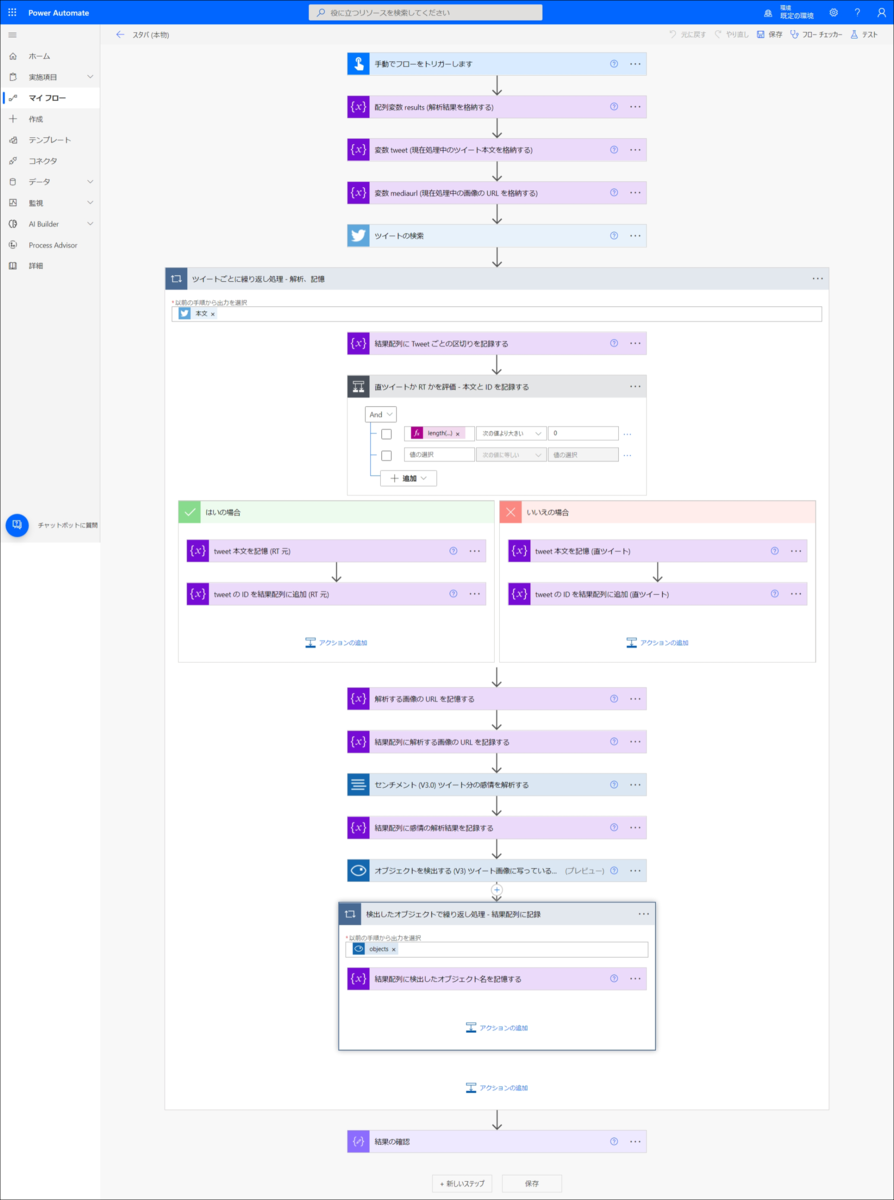
■ 「Twitter」 コネクタの 「ツイートの検索」 をアクションを追加
次の 1 つのステップを追加します。
| コネクタ | アクション | 検索テキスト | ステップの名前 |
|---|---|---|---|
| ツイートの検索 | スタバ from:mishi_cs filter:images | ツイートの検索 |
こんな感じの部分です。
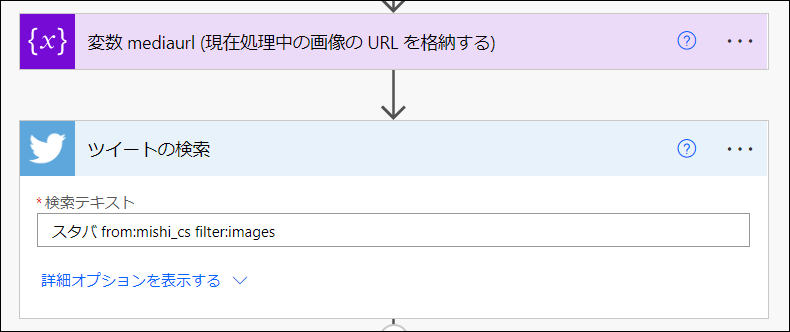
検索テキストについて
今回の例では、私のツイートから画像付きのツイートで「スタバ」というテキストを検索しています。皆さんが試す際には from: のところを皆さんのアカウントに変更してください。変更しなくてもいいですが、自分のアカウントの方がいろいろデバックしやすいと思いますので。
また、この検索テキストにはいろいろなルールに則ったテキストを設定することでいろいろな検索条件を設定できます。 rksoftware.hatenablog.com rksoftware.hatenablog.com
■ ステップの追加
ステップの追加をします。
[ + 新しいステップ ] をクリックします。
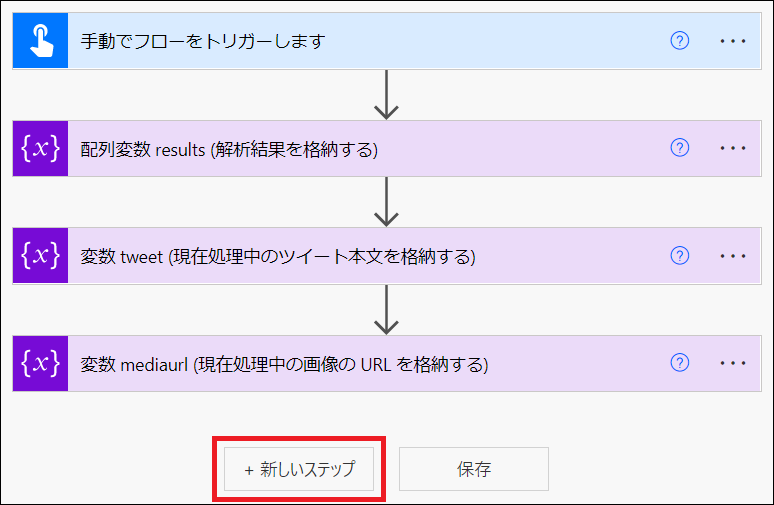
検索枠に 「 Twitter 」と入力し、[ ツイートの検索 ] をクリックします。
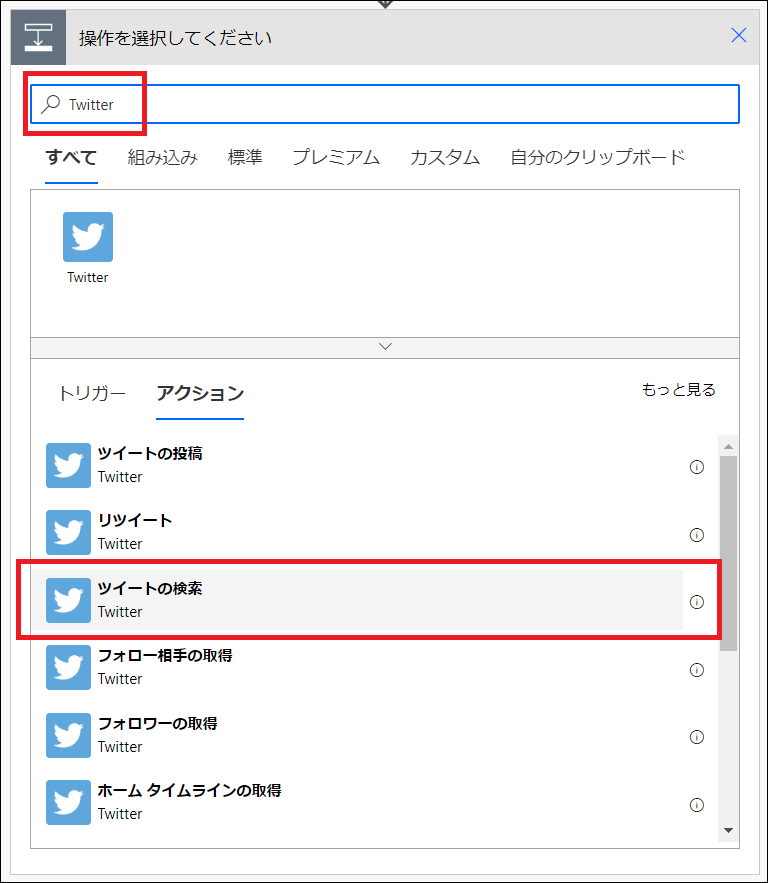
Twitter へのサインインを求められたらサインインしてください。
前述の表の内容を [ 検索テキスト ] に入力します。
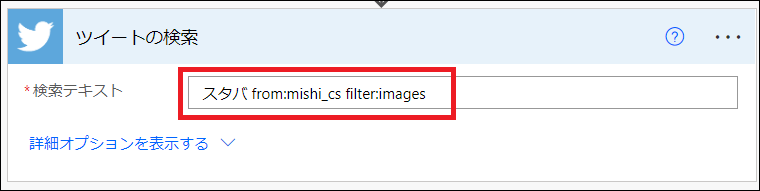
これで Twitter 内の投稿を検索できます。
■ 繰り返しの追加
ツイートを検索すると結果として複数のツイートが得られます (検索でヒットしていれば)。検索結果を扱うためにツイートごとの繰り返しの処理を行っていきます。
ステップの追加をします。
| コネクタ | アクション | 以前の手順から出力を選択 | ステップの名前 |
|---|---|---|---|
| コントロール | Apply to each | ツイートの検索 の body ( @{body('ツイートの検索')} ) | ツイートごとに繰り返し処理 - 解析、記憶 |
[ + 新しいステップ ] をクリックします。

検索枠に 「 apply 」と入力し、[ Apply to each ] をクリックします。
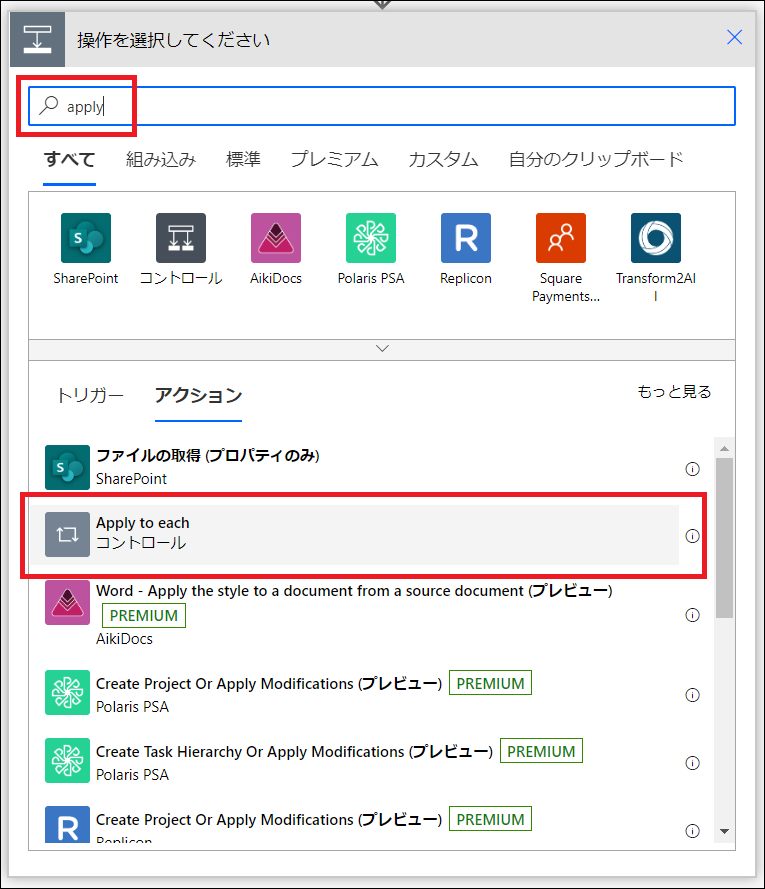
前述の表の内容を入力します。
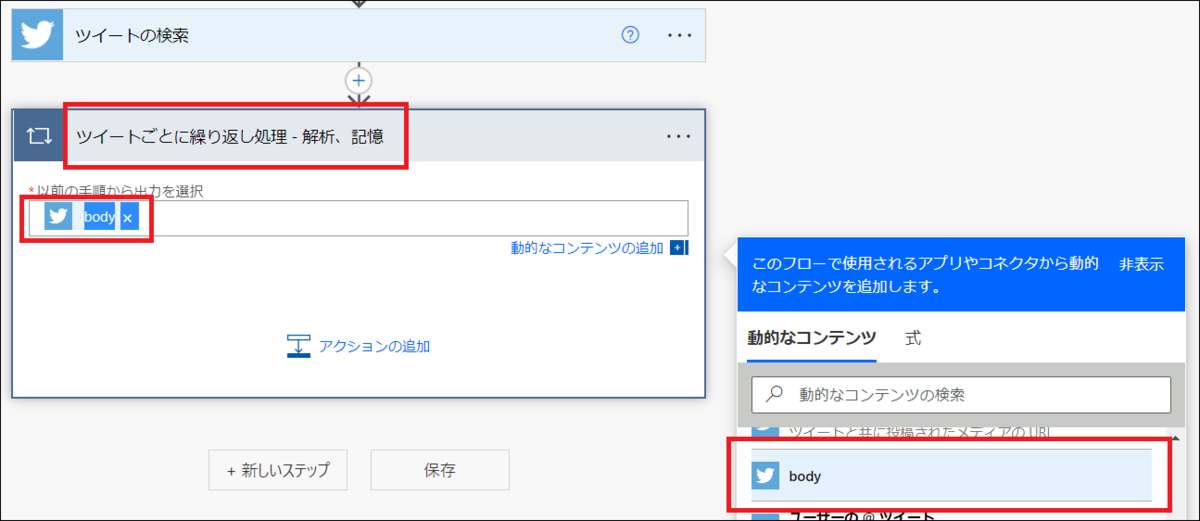
■ 配列に値を追加
Twitter の検索ではありませんが、今回作るフローで必要なのでここで配列に値を追加します。
今回のフローの最終出力にツイートの解析結果を配列として出力する計画です。その仕込みです。今回はツイートの解析結果は複数のデータになるのでツイートごとの区切りを入れる処理になります。
繰り返しの中にステップの追加をします。
| コネクタ | アクション | 名前 | 値 | ステップの名前 |
|---|---|---|---|---|
| 変数 | 配列変数に追加 | result | ---------- | 結果配列に Tweet ごとの区切りを記録する |
[ アクションの追加 ] をクリックします。
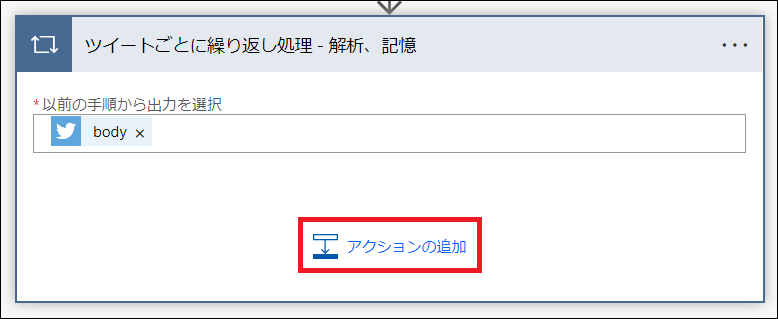
検索枠に 「 変数 」と入力し、[ 配列変数に追加 ] をクリックします。

前述の表の内容を入力します。
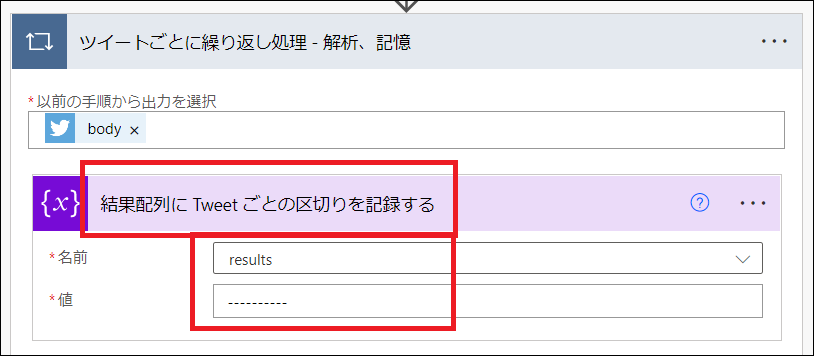
■ 簡単ですね
簡単ですね。