Hyper-V に Windows をインストールする機会もそれほどはなくなってきました。というか普段全然ないですね。WSL2 とかが主流です。
そんな偶にしかないレアな珍しい事態がまたまた有ったので、メモ。
■ Windows のダウンロード
事前に Windows のインストールファイルをダウンロードしておきます。
■ Hyper-V 仮想マシンの作成
Hyper-V マネージャーを起動します。
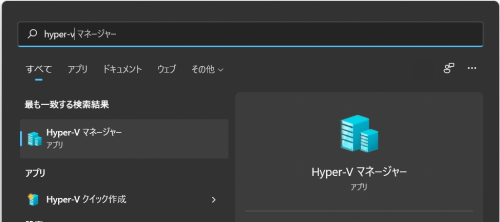
[ 新規 ] で右クリック > [ 仮想マシン ]
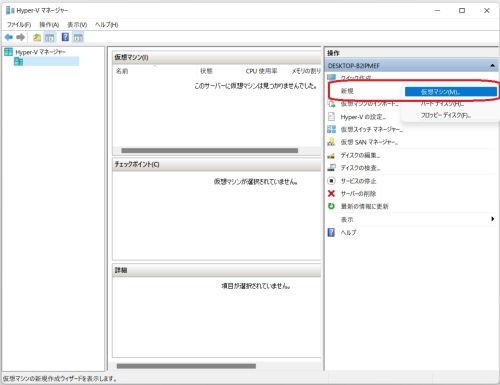
[ 次へ ]
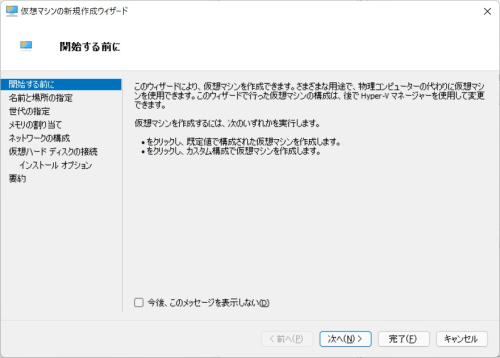
[ 名前 ] に 適当に名前を入力。
この名前が Hyper-V マネージャー上で表示されます(インストールする Windows のマシン名ではありません)。
[ 次へ ]
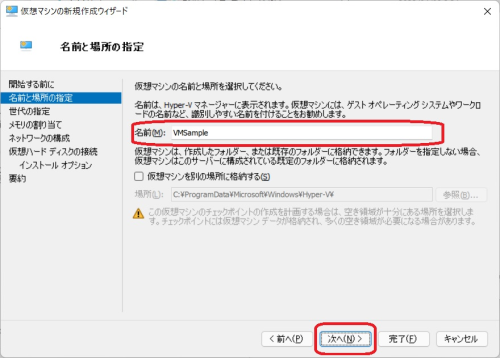
[ 第 2 世代 ] を選択。
別に第 1 世代でも良いのですが、今稼働している物理マシンはたいてい第 2 世代だと思います。余計なトラブルを避けるために現行世代を選んでおきましょう。
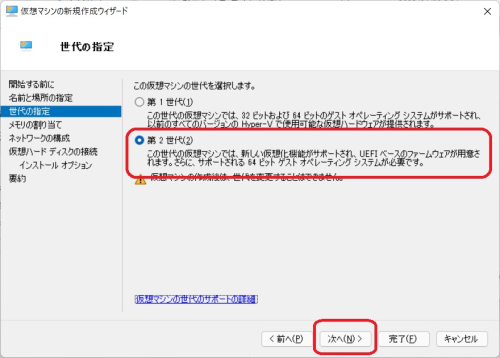
[ 起動メモリ ] を 8GB 以上に設定。
[ 次へ ]
ないと思いますが、そんな物理 PC 今時もう稼働していないと思いますが、もし万が一 16GB 未満の物理マシン上に仮想マシンを作成する場合は、4GB を設定しましょう。その場合、もし手に入るならば 32bit OS のインストールも検討してください。
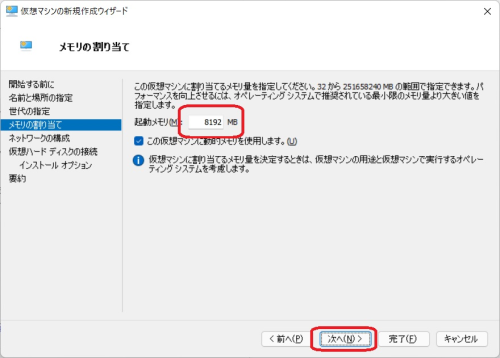
[ 接続 ] で [Default Switch] を選択
[ 次へ ]
一般的な使用では Default Switch で事足りると思います。事足りない場合は頑張ってください。
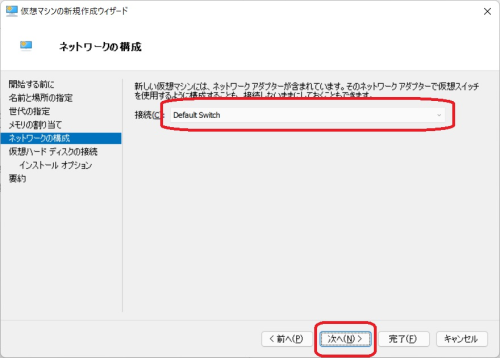
[ サイズ ] を設定
[ 次へ ]
サイズは OS の挙動を試す目的であれば 64GB でも良いでしょう。何かソフトをインストールして試す場合は、少なくとも 128GB 程度にはしておいた方が良いと思います。
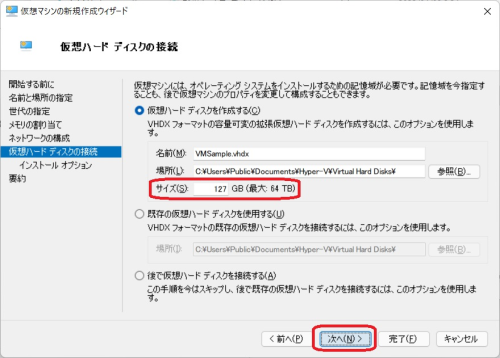
[ ブート イメージ ファイルからオペレーティング システムをインストールする] を選択
[ イメージ ファイル ] でダウンロードしておいたインストーラーファイルを設定
[ 次へ ]
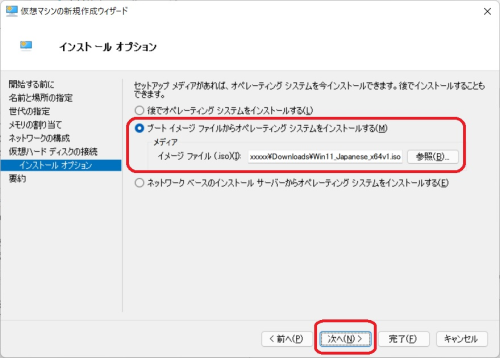
[ 完了 ]
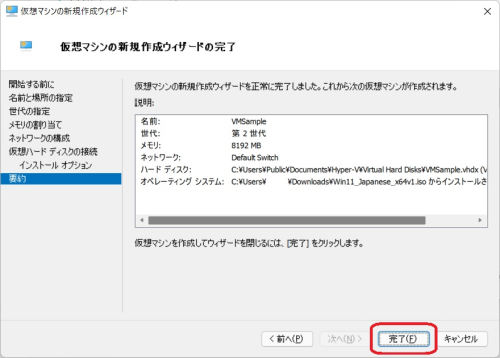
仮想マシンの設定変更
実はおそらく第 2 世代で作った場合、そのままでは Windows のインストールができません。
仮想マシンのスペックを変更します。
仮想マシンを右クリック [ 設定 ] を選択
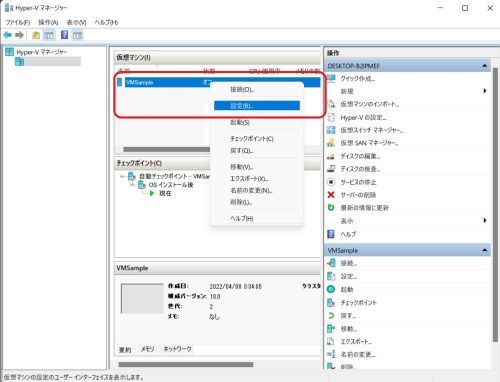
[ セキュリティ ] で [トラステッド プラットフォーム モジュールを有効にする ]を ON
[ 適用 ]
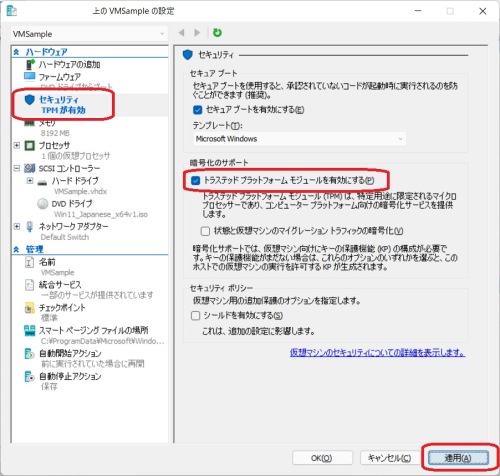
[ プロセッサ ] で [ 仮想プロセッサの数 ] を 2 以上に設定
[ 適用 ]
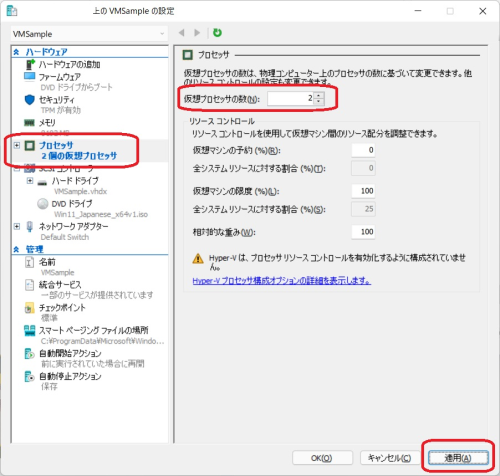
仮想マシンの起動
設定画面を閉じて。Hyper-V マネージャーに戻ります。
仮想マシンを右クリックして [ 起動 ]
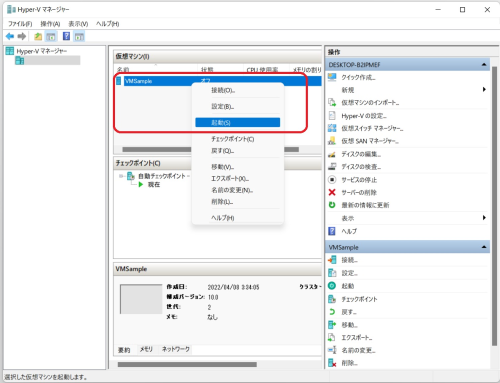
仮想マシンを右クリックして [ 接続 ]
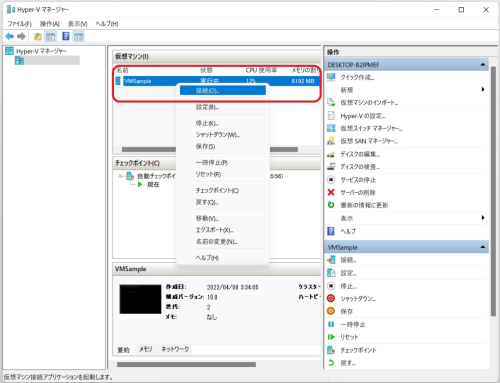
仮想マシンに接続されます。
Windows のインストール
何かキーを押します。早く押さないと失敗するので油断せず早く押してください。
このタスクの実施中は Twitter 禁止! おそらく最も難しいポイントだと思います。厳しいですが頑張ってください。
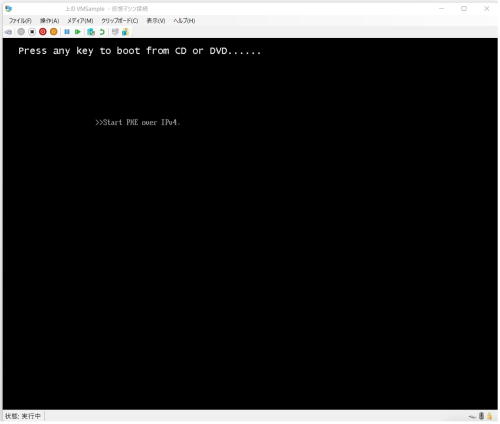
[ 次へ]
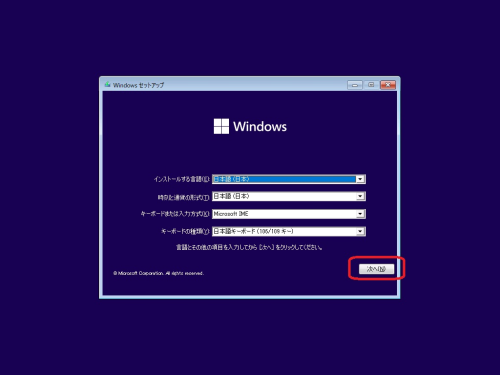
[ 今すぐインストール ]
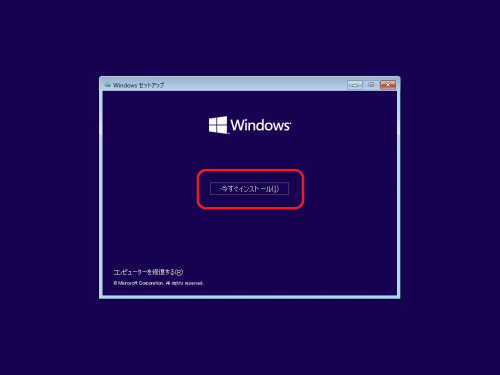
[ プロダクト キーがありません ]
あるならインストールしてもいいですし、あってもありませんを選択してインストール後にアクティベーションしてもいいです。
満足の行く仮想マシンができてからアクティベートで良いかなと思うので、まずはキーなしでインストールします。
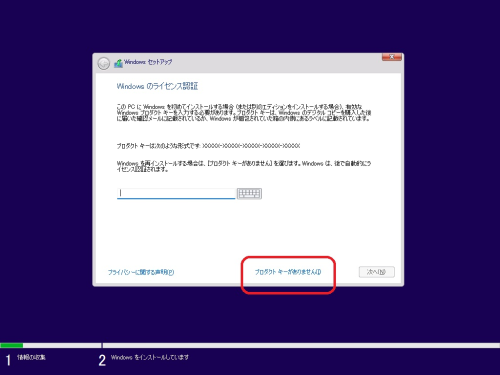
[ Windows 11 Pro ]
[ 次へ ]
使いたいエディションを選択してください。個人ユースなら Pro 以外を使っている方は相当レアだと思うので、ひとまず Pro が良いと思います。
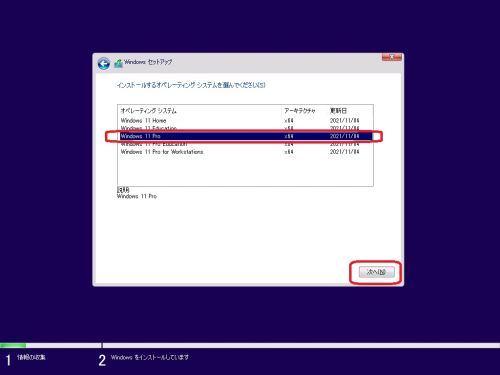
ライセンスをしっかり読みます。
[ Microsoft ソフトウェア条項に同意します~ ] を ON
[ 次へ ]
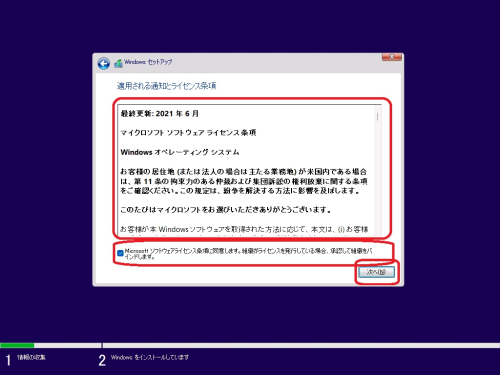
[ カスタム: Windows のみをインストールする ]
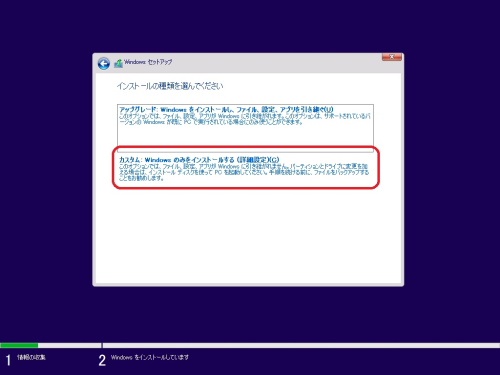
[ 次へ ]
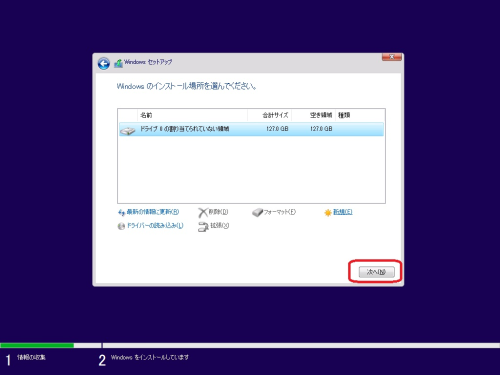
インストールが始まります。

[ 日本 ] を選択
[ 次へ ]
好きな OS の言語を選択してください。インターネット上の情報は英語版の情報が多いので敢えて英語でインストールしておくのもおすすめです。
設定の名称やエラーメッセージで Bing りやすくなります。
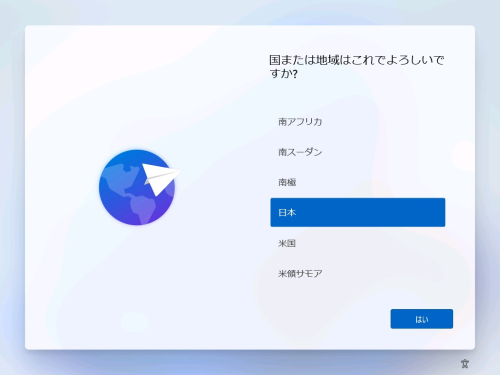
[ 次へ ]
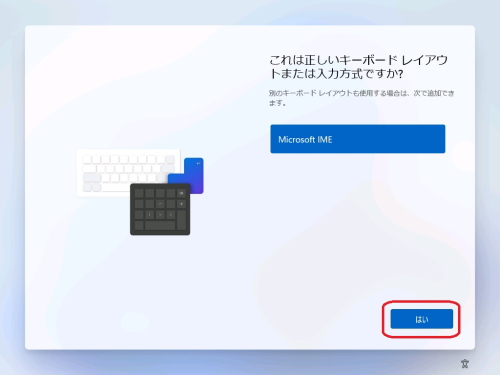
[ スキップ ]
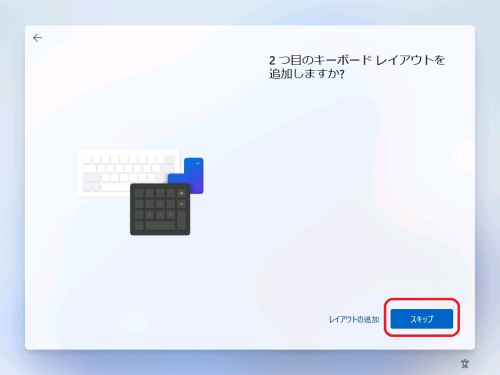
Windows のマシン名を入力します。
今インストールしている (これから使う)(ホストでなくゲスト) のマシン名です。
[ 次へ ]
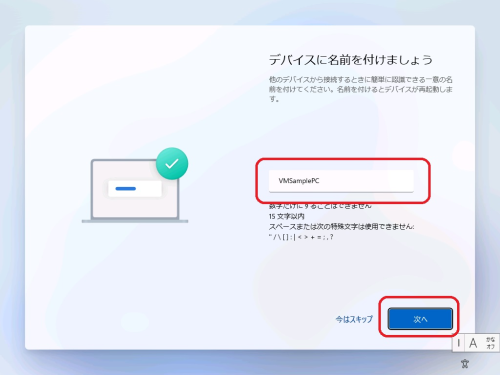
[ 個人用に設定 ]
[ 次へ ]
組織、学校で使う場合でもまずは個人用で設定する事が許されるのであれば、こっちでインストールまで完了させるのがトラブルが少ないのではないかと思います。
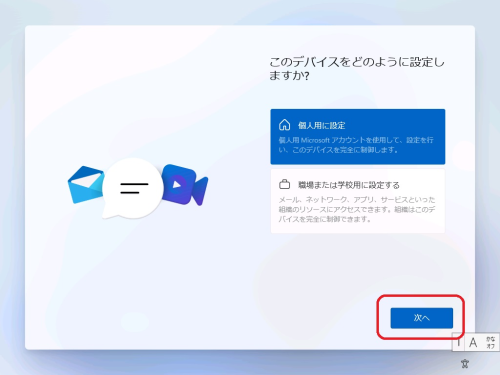
[ サインイン オプション ]
最初から Microsoft アカウントでサインインしても良いのですが、マシンが変わって同じ設定に復元して欲しい方はそういないと思います。
もし設定が復元されても一向にかまわん! という場合は、Microsoft アカウントを設定しても良いかもしれません。

[ オフライン アカウント ]
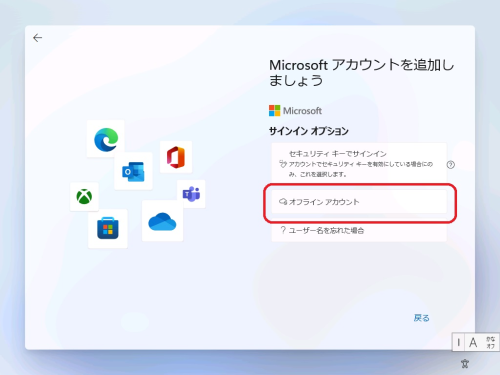
強い心で惑わず
[ 今はスキップ ]
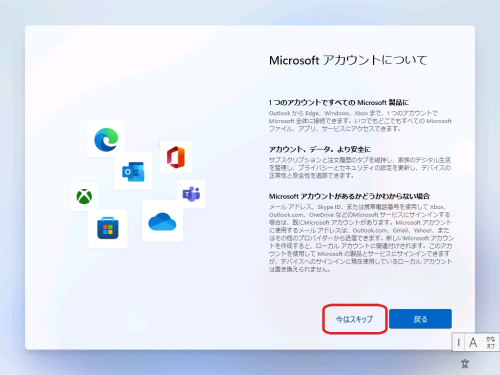
ユーザー名 (ログイン アカウント名) を設定します。
皆が大好きな administrator は設定できないので頑張って別の名前を考えてください。
[ 次へ ]
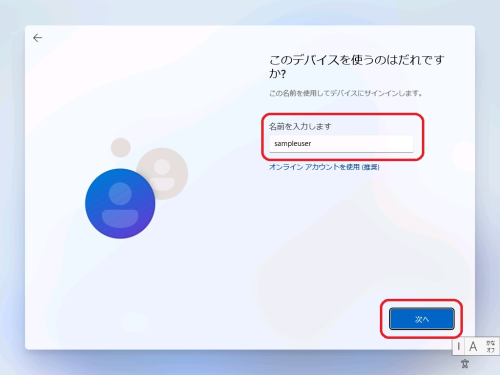
ログイン アカウントのパスワードを設定します。
[ 次へ ]

もう一回
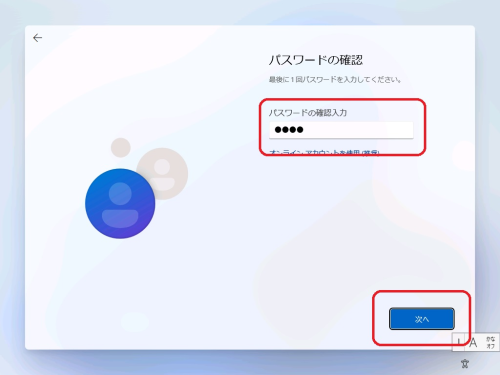
パスワードを設定します。十分に長くて複雑なランダムな文字列を設定します。
[ 次へ ]
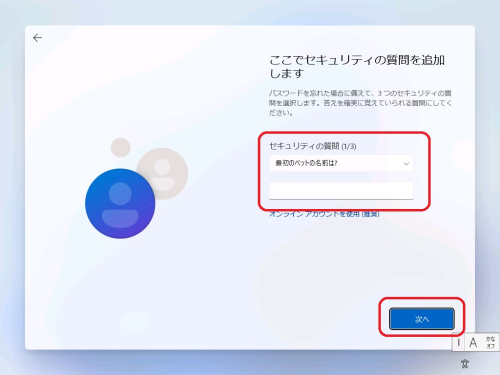
もう一回
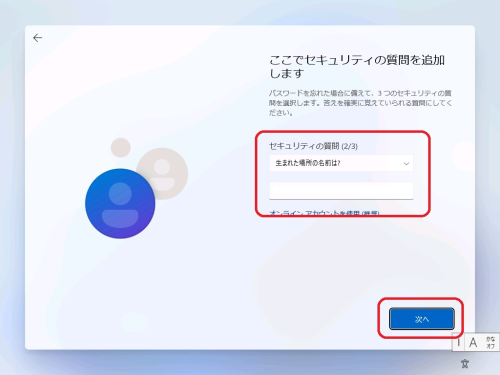
さらにもう一回

[ 同意 ]

ここで長く時間がかかるので待ちます。終わると Windows が起動します。
ここは Twitter して良いところです。大丈夫です。安心して Twitter してください。
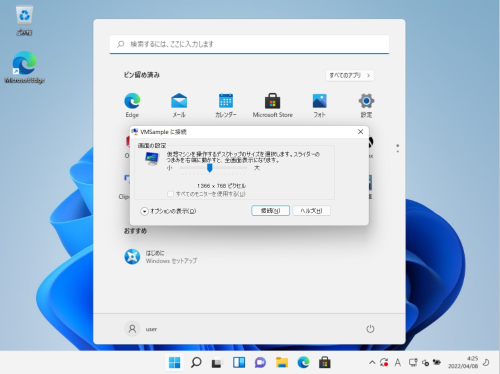
インストール完了
Hyper-V に Windows 仮想マシン構築できました。
簡単ですね。