前回 WSL2 をインストールしたので、今回は Windows 11 Home に Docker Desktop をインストールしてみます。
まとめ
今回やったことは、
- インストーラーをダウンロードしてインストール
- Docker のアカウントを作成
- Docker Desktop アプリにサインイン
です。簡単ですね。
■ ダウンロード
次のサイトからインストーラーをダウンロードして、実行します。
Docker Desktop: The #1 Containerization Tool for Developers | Docker
今回は Windows なので、[ Download for Windows ] からダウンロードします。

■ インストーラーを実行
ダウンロードしたインストーラーを実行します。
簡素な画面が立ち上がってきます。チェックはデフォルト ON になっています。デスクトップにショートカットができてくれてもそれはそれでうれしいので、ON のままにしておきましょう。
[ OK ] でインストールが始まります。

実行中......

終わりました。終わりの画面も簡素ですね。この簡素な画面でボタンを押すだけで Windows が再起動するのでちょっとびっくりします。ちゃんと再起動するって書いてあるんですけどね。
[ Close and restart ] で Windows が再起動されます。インストールで再起動って最近珍しいですね。
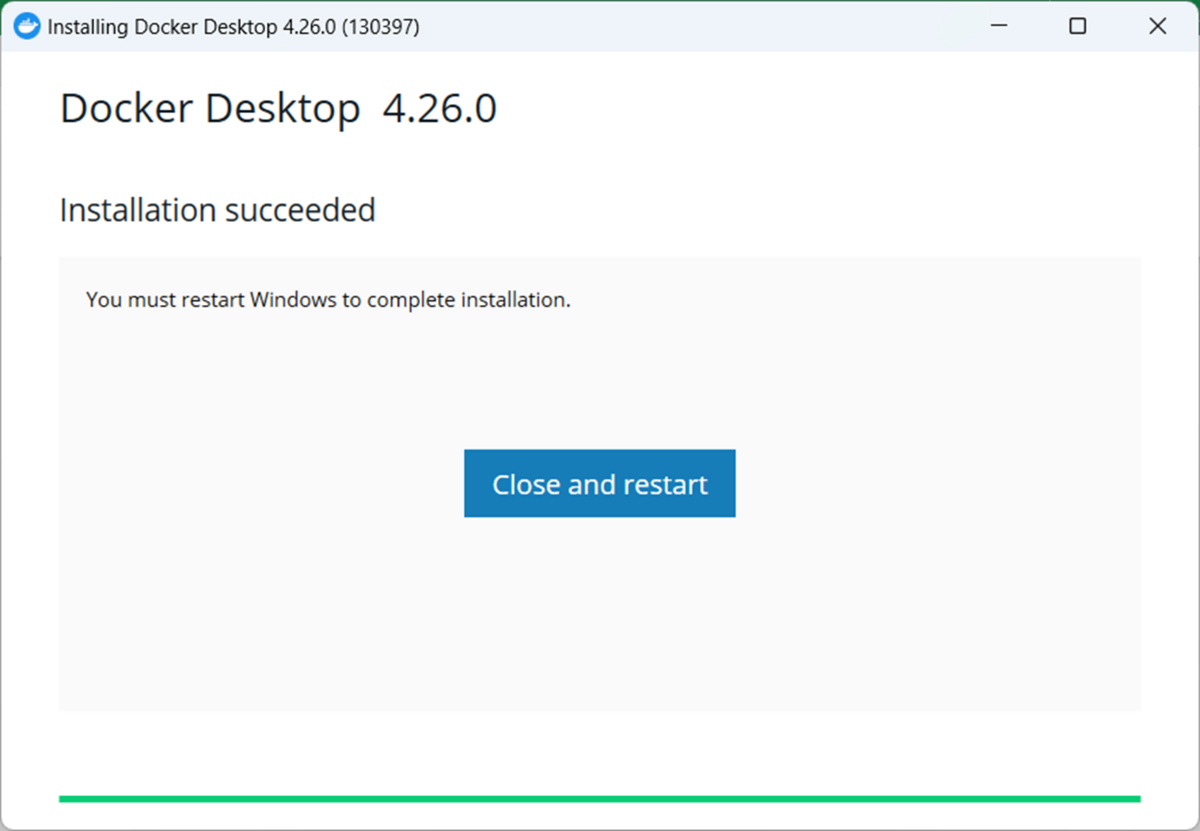
■ アプリを起動
Windwos の再起動後、特にアプリが自動で立ち上がってきたりはしないので、スタートから立ち上げます。
思えば、せっかくデスクトップにショートカットを作ってもらったのでそちらから起動してもよかったかもしれません。
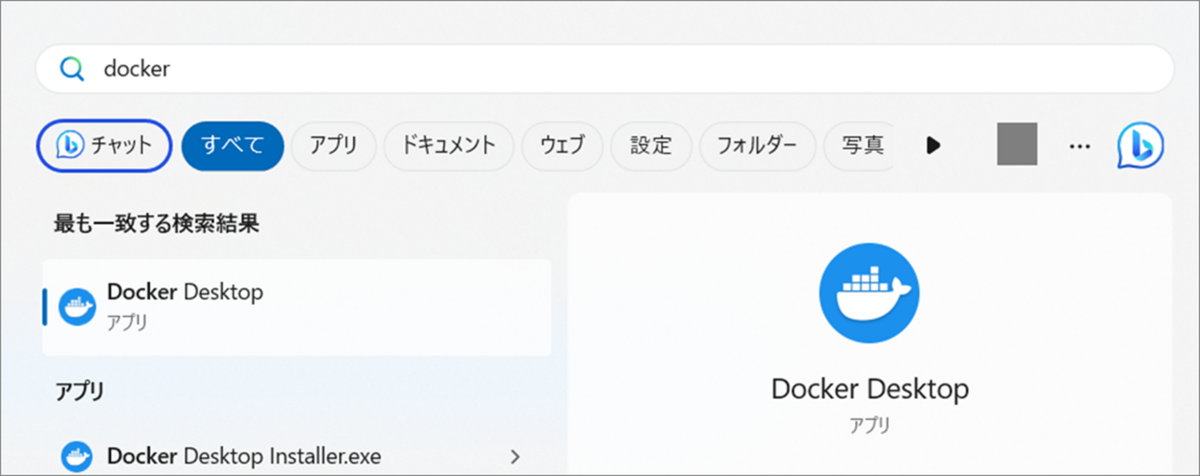
起動しました。右上の [ Sign in ] からサインインを試みます。

■ サインイン
ブラウザが開くのでそこでサインインします。Google アカウントや GitHub アカウントでサインインできるのがうれしいですね。
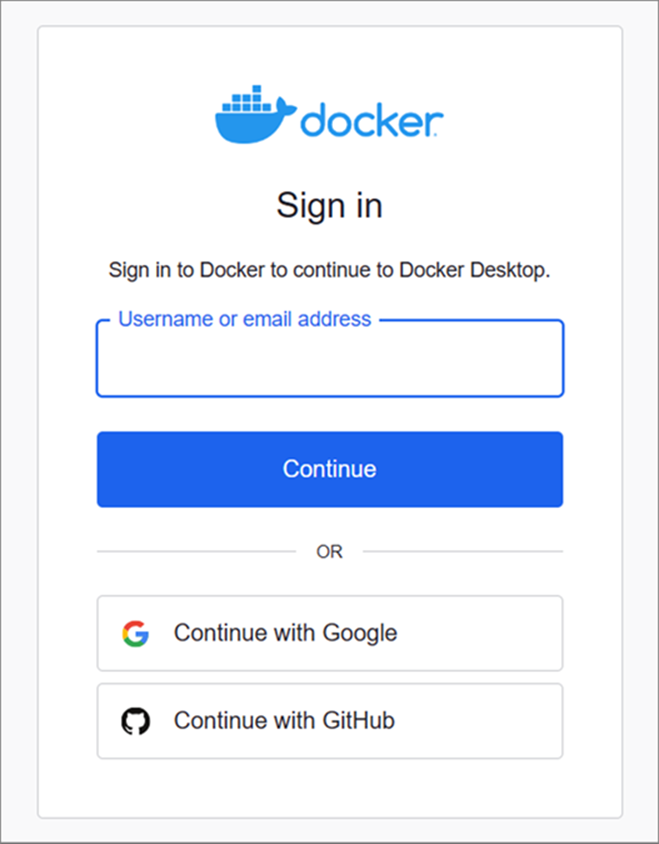
サイトでサインインすると、なんと......、何も起きません!
アプリの裏で (本当にウィンドウが重なって隠れていました......っ!!) 同意の画面が挙がっていたので [ Accept ] してみます。
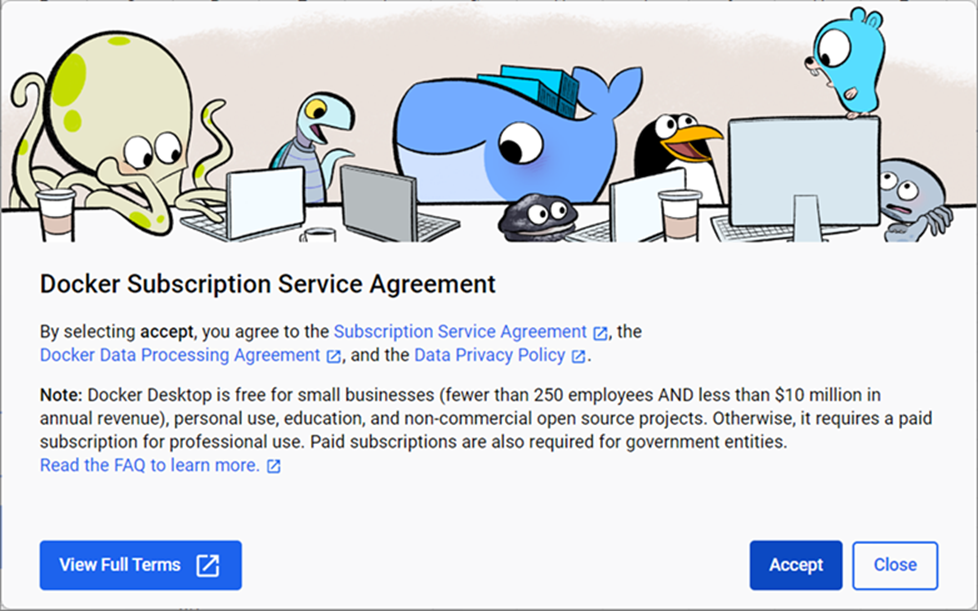
何も変わりません!
サイトの方では、Cookie の受け入れのボタンが出ていたので、押してみます。

何も変わりません!
■ サインイン
どうにも困ったので、シークレットモードではなく普通のモードでブラウザでやってみます。
出ました!
[ 開く ] でアプリに戻ります。
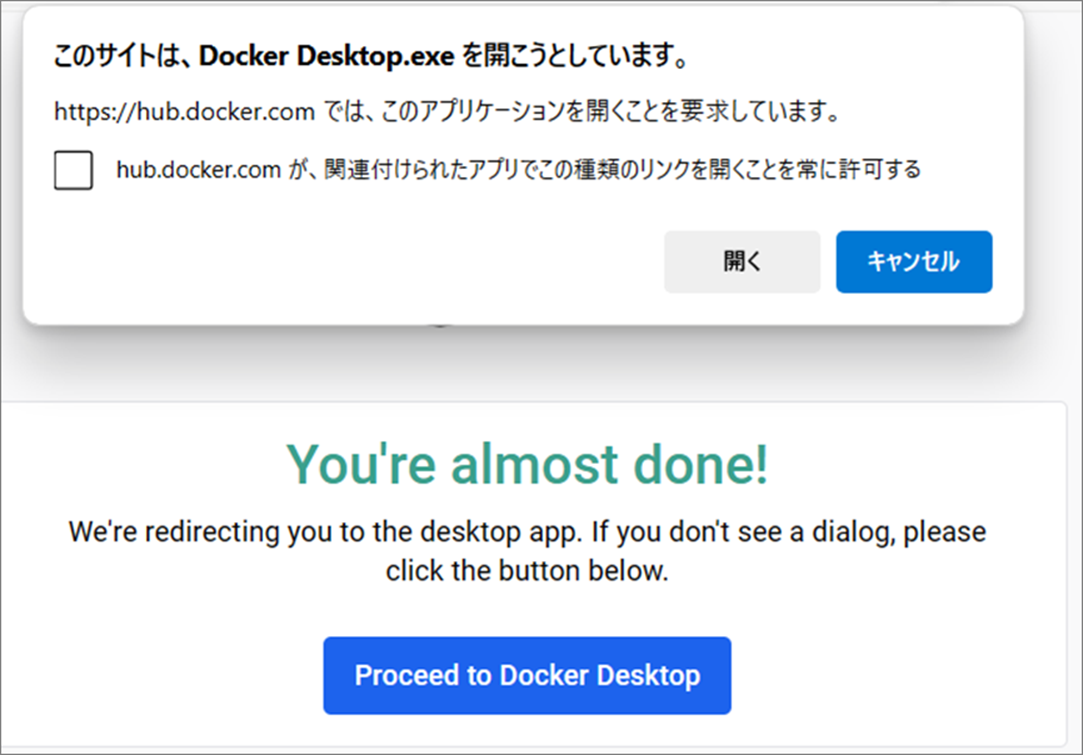
ついにようやく進みました。私のロールを聞かれたので答えていこうと思います。
ボタンも押せない色になっていますし、きっと選ばないと押せないのでしょう。
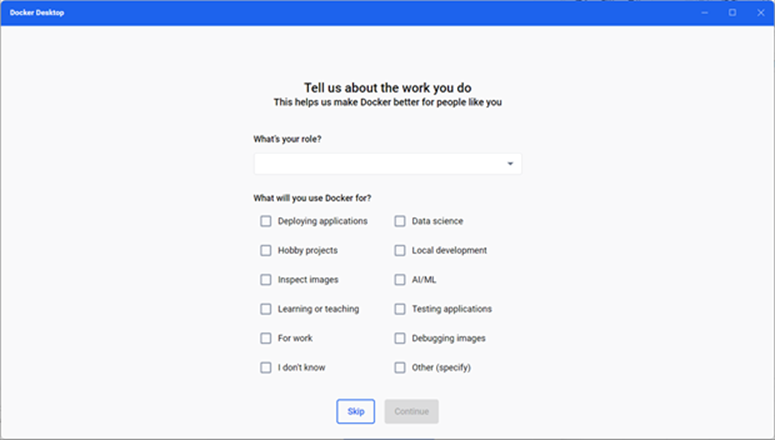
選択肢......っ!!
何をっ、選べばっ、良いのかっ!! システムエンジニアはっ、何を選べばいいのかっ!!

フルスタックエンジニアを選んでみました。システムエンジニアは実質フルスタックエンジニア!
ボタンが押せるようになりました。
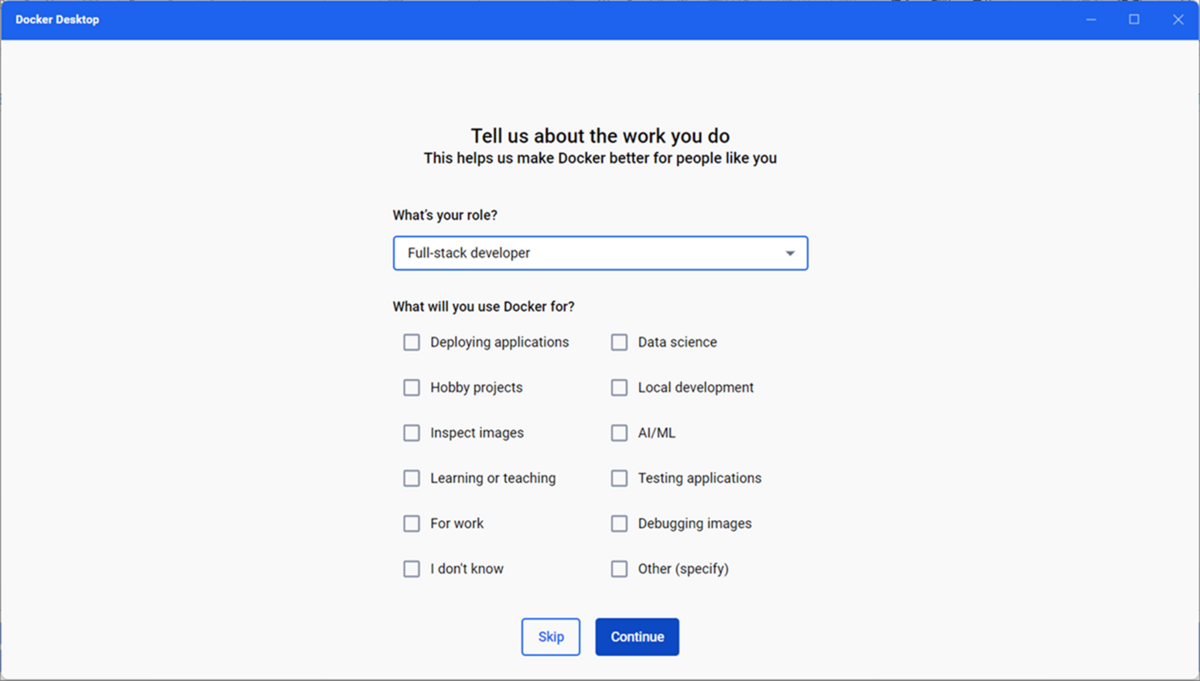
■ Docker Desktop 起動!
アプリが使えるようになりました。
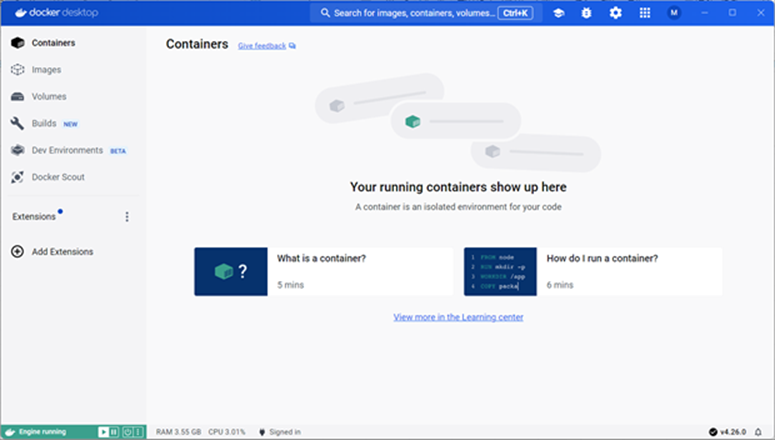
まとめ
今回やったことは、
- インストーラーをダウンロードしてインストール
- Docker のアカウントを作成
- Docker Desktop アプリにサインイン
です。簡単ですね。