普段 Windows の Home エディションを触る機会はなかなかないと思います。そんなレアな体験の話です。
まとめ
今回やったことは、ストアがら Ubuntu を入手して wsl --install コマンドだけです。簡単ですね。
■ 世間の噂
世間では Home エディションだと世間で日常的に使われる Pro よりも手順が多くなるという噂です。実際どうなのでしょうか?
今回の環境
Surface シリーズの Windows 10 世代のものを Windows 11 にした環境です。さあやってみよう。
■ ストアから Ubuntu をインストール
WSL の Linux は Microsoft Store からインストールできるのでインストールしてみます。ストアで Ubuntu で検索してみます。Store へのサインインは不要です。ローカルアカウントの Windows でそのままいけます。
「 Ubuntu 」で検索して複数ヒットするのでバージョンの書かれていないものを選び、[ 入手 ] をクリックします。

インストールができると、[ 入手 ] だったところが [ 開く ] になります。[ 開く ] をクリックします。
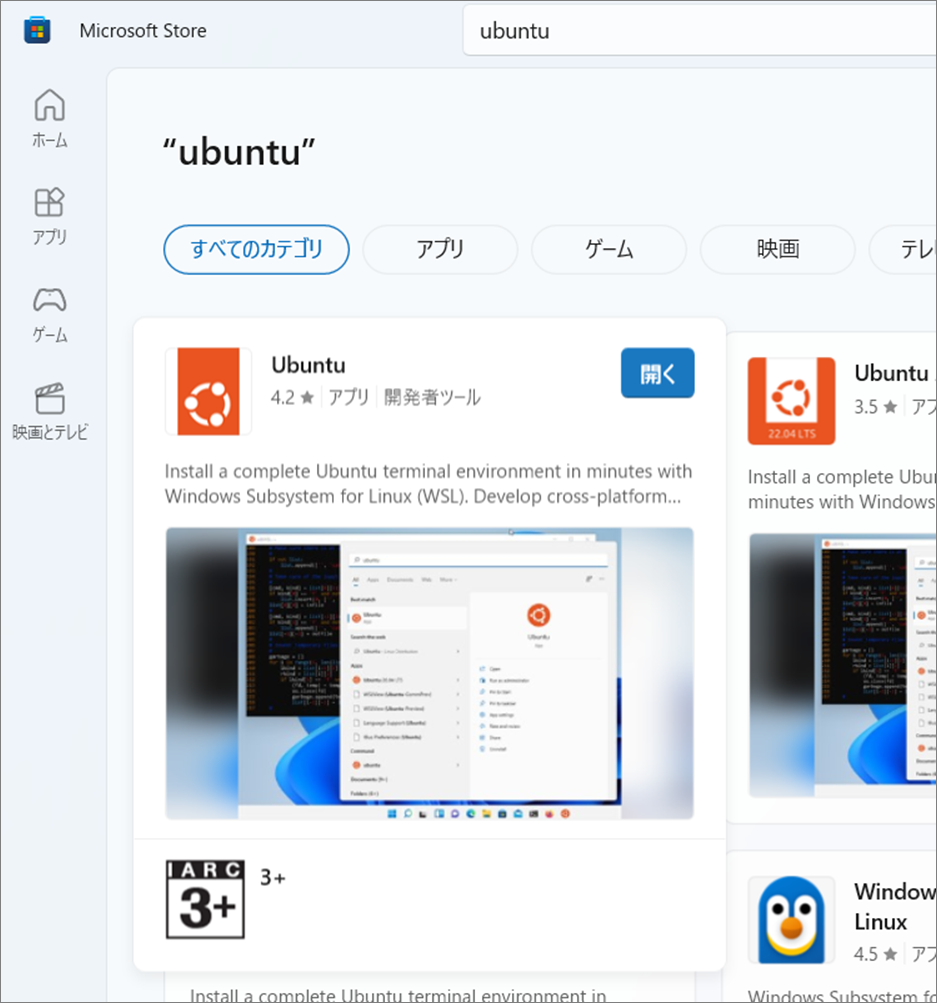
起動しません!

■ WSL をインストール
ということで、コマンドで WSL をインストールしてみましょう。
wsl --install
エラーが出ました。
サーバー名またはアドレスは解決されませんでした
これは PC がインターネットに繋がっていないのが原因です。インターネットに接続してやり直します。
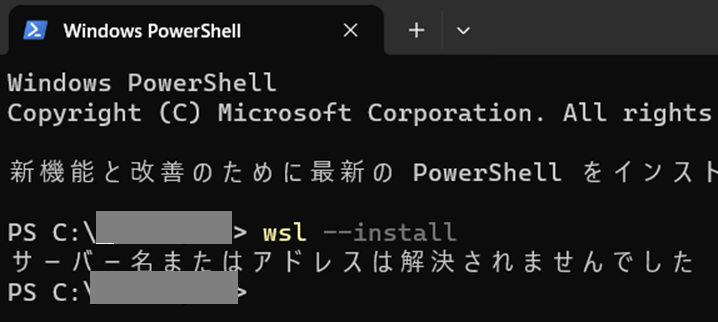
インストール中......
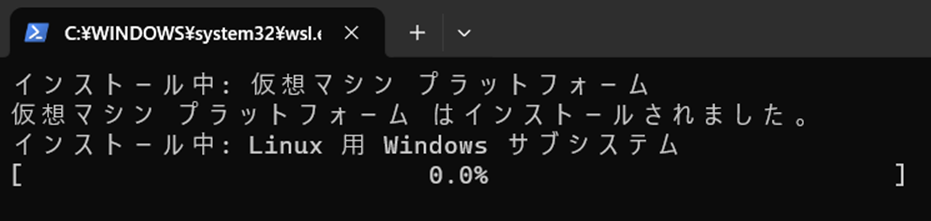
インストールできました! 世間の噂ではここまでに Windows でなくマシン本体の設定を変えたり、Windows に機能を追加したりするという噂もありますが、何も必要ありませんでした。
再起動と言われれているので Windows を再起動します。

再起動後、Ubuntu が立ち上がってきます。
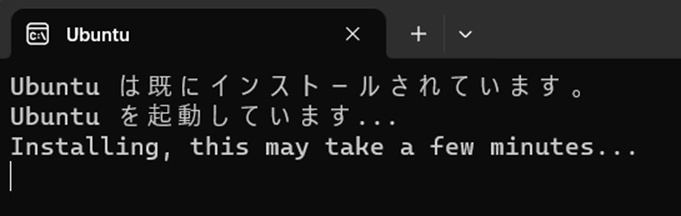

Ubuntu のアカウントを設定します。今回パスワードを打ち間違えてちょっと恥ずかしいです。
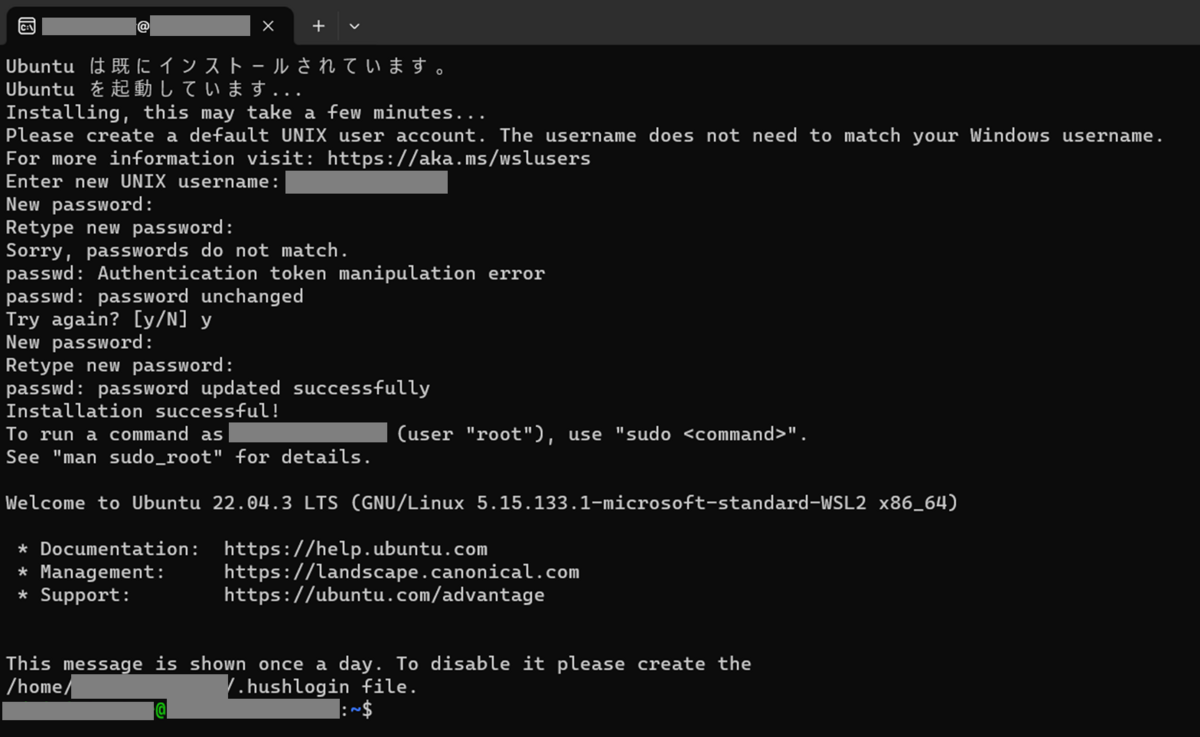
■ Ubuntu を起動するとき
何もしていないのにインストールができました。インストールした Ubuntu はスタートメニューから開けます。
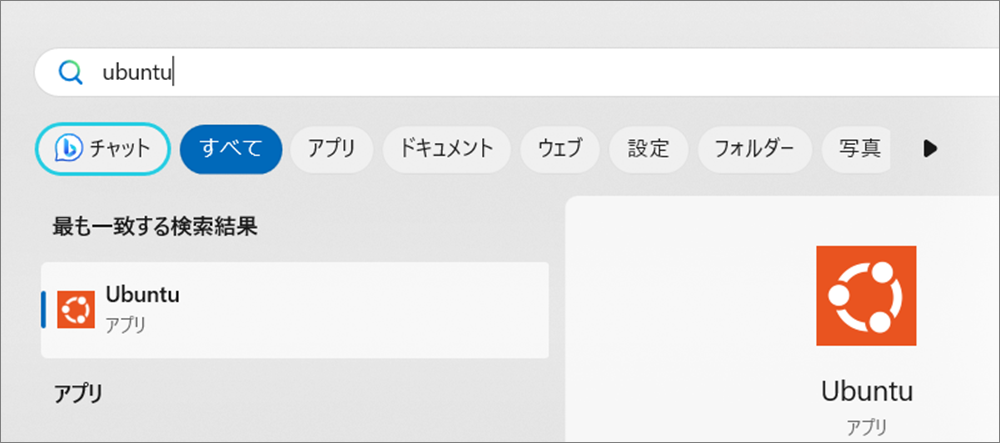
■ WSL のバージョン
世間の噂では WSL がインストールされるので WSL2 にバージョンを変えなければならないという噂もあります。残念ながら今回、何もしていないのに WSL2 でした。
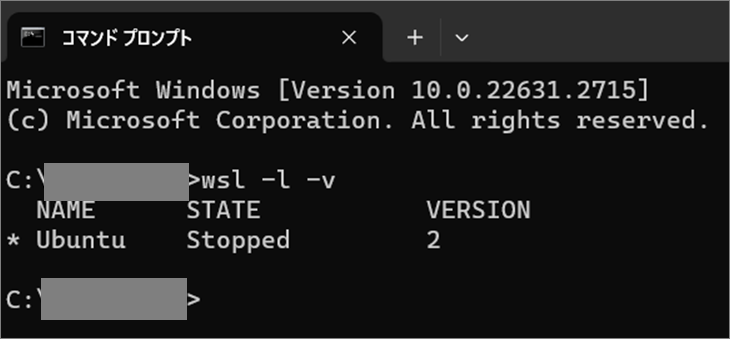
まとめ
今回やったことは、ストアがら Ubuntu を入手して wsl --install コマンドだけです。簡単ですね。
ねんがんの Ubuntu を手に入れました。
というわけで、Windows 11 Home で WSL2 を設定できました。意外と Windows の Home エディションも使えるかもしれません。