連載目次記事
今回の記事はあまり望ましい実装方法ではありません。
望ましい実装方法では データ バインディング を使用します、
今回望ましくない方法で書くのは、この部分が本連載の主題ではないからです。データ バインディング について説明するとそれだけで一つの連載記事になってしまうため、今回は使わない事としました。
もし皆さんが仕事でコードを書く場合は、データ バインディング を使っていない場合間違いなくコードレビューでリジェクトをもらうことになるので、注意してください。
■ 前提記事
画面の UI は XAML という XML で書きました。 rksoftware.hatenablog.com
画面の動作はこんな感じで書きました。 rksoftware.hatenablog.com
本記事はこのコードの解説です。
■ 該当場所
前述の前提記事内のコードの中でボタン押下時の処理を書くための要素だけ抜き出します。
<Button Grid.Row="1" Content="click" Click="Button_Click" />
private void Button_Click(object sender, RoutedEventArgs e) { ...... }
■ 解説
XAML の <Button 要素がボタンです。このボタンを押下した際どうするかの定義が Click 属性です。今回は値として Button_Click が設定されています。これはボタンのクリック時に Button_Click メソッドを実行するという意味です。
画面名の xaml.cs ファイルの中の画面名のクラスの中にある private void Button_Click(object sender, RoutedEventArgs e) がその Button_Click メソッドです。このメソッドが実行されるので、ボタン押下時に行いたい処理はこのメソッド内に記述します。前述の抜き出したコードの ...... の部分に記載します。
■ Button_Click の作り方
Button_Click メソッドの定義、意外と長いです。private void Button_Click(object sender, RoutedEventArgs e) 、こんなに長いです。
しかし安心してください。手書きする必要はありません。
Click 属性の設定されていないボタン要素で
![]()
Click と書きかけると、Click が提案されるので、ここで Tab キーを押下

さらに <新しいイベント ハンドラー> が提案されるので Tab キー

メソッド名がコード補完で設定されます

同時に画面名の xaml.cs ファイルの中にもメソッドが作られます
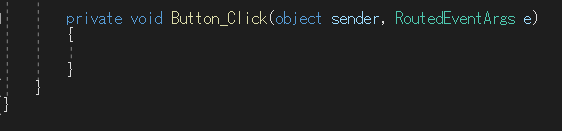
■ 簡単ですね
簡単ですね。
次から分析を行う Power Automate の処理を説明していきます。画面名の xaml.cs ファイルの中の C# コードの説明はそのあとで。まず処理対象のデータが先にないと分かりずらいと思いますので。