C# Dev Kit がリリースされたので見ていこうと思います。
C# Dev Kit はこちら。
前回の記事はこちら。
前後の記事の全部まとめはこちら。
https://rksoftware.hatenablog.com/entry/2023/10/21/140000
■ 前回
前回で、C# Dev Kit をインストールできました。今回からいよいよ使い始めてみましょう。
今回はまずはプロジェクトの作成と実行まで行きます。
■ フォルダーを開いた状態
まずは、プロジェクトを作るフォルダーを作って、Visual Studio Code でフォルダーを開いた状態にしました。ここでは「 0001 」というフォルダーを開いています。

■ コマンドパレットからプロジェクトを作成
Ctrl+Shift+P でコマンドパレットを開くと、「 .NET 」のコマンドがいくつか現れます。こいつらを使っていきます。
まずはプロジェクトを作りたいので [ New Project... ] を選択します。
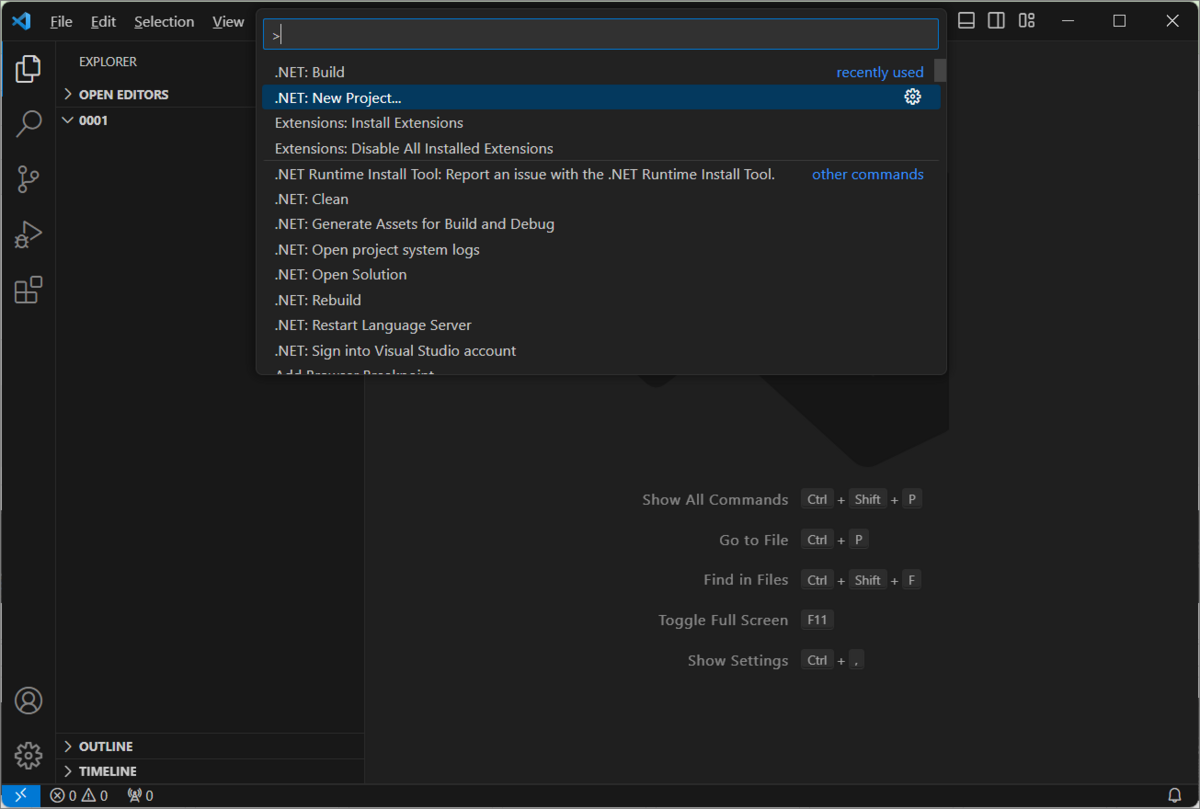
すると、プロジェクトテンプレートがたくさん出てきます。MAUI や ASP.NET Core、Blazor のプロジェクトに対応していることが分かります。逆に我らが WPF や WinUI は作れないようです。無念。
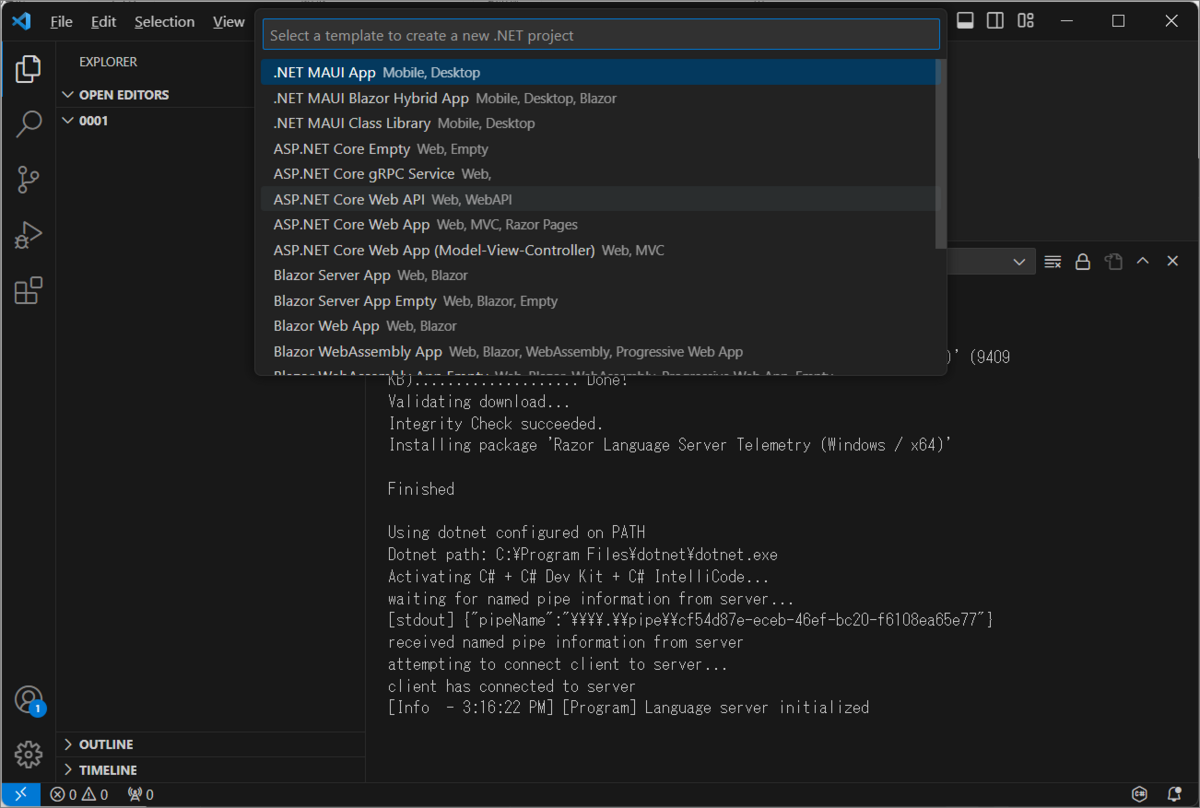
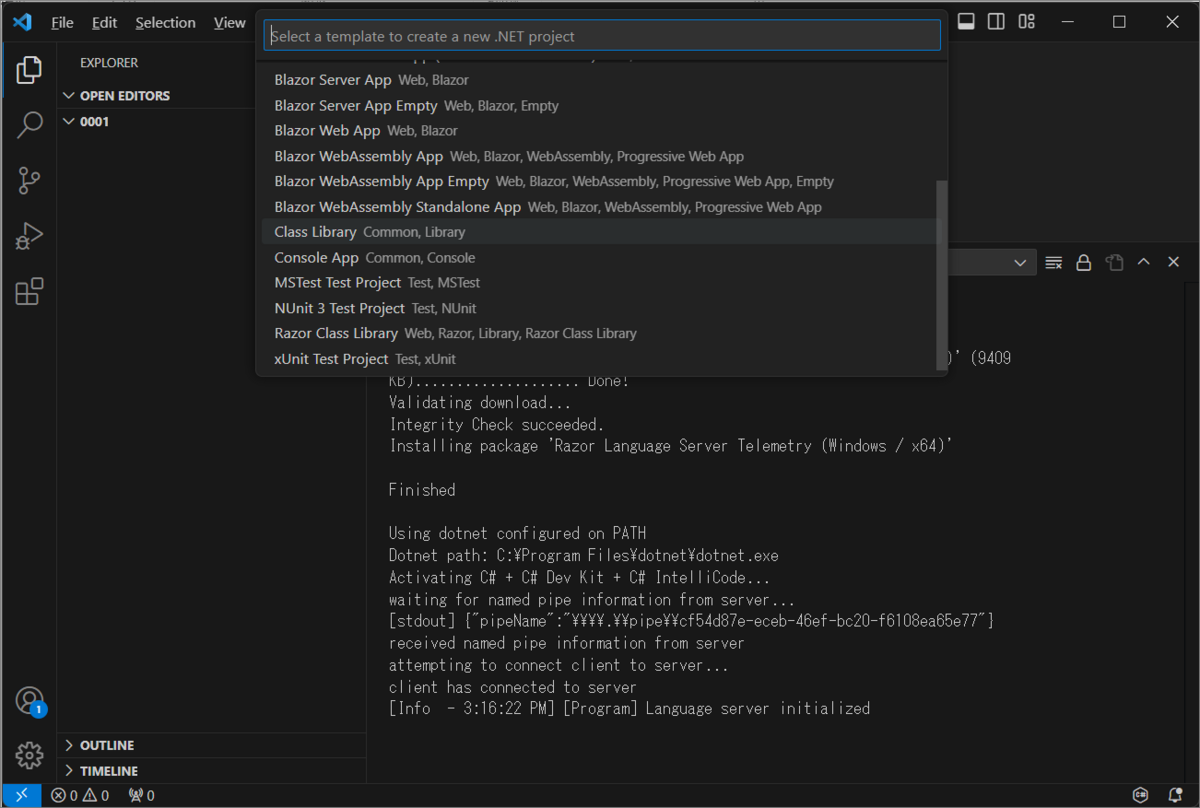
というわけで動かすのに準備が少なく、かつ動いたことが分かりやすそうな ASP.NET Core MVC で作ってみたいと思います。「 ASP.NET Core Web App (Model View Controller) 」を選択します。
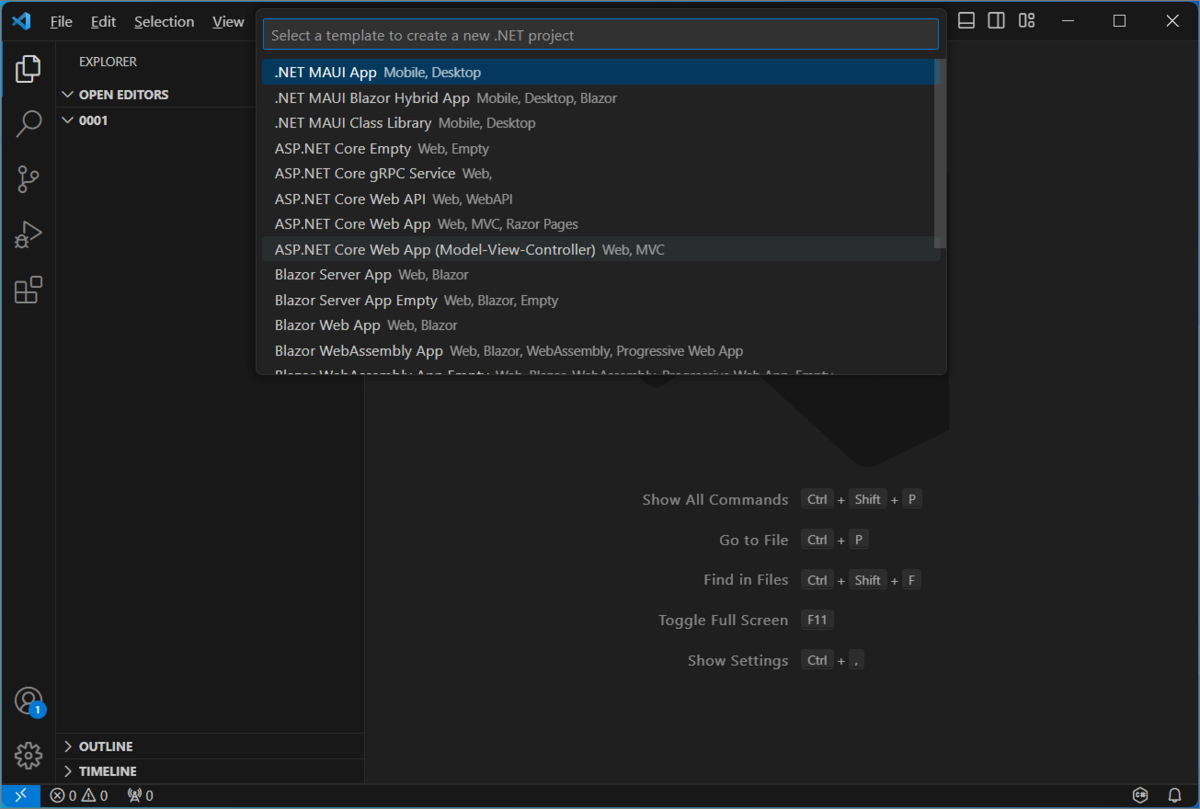
プロジェクト名を入力します。
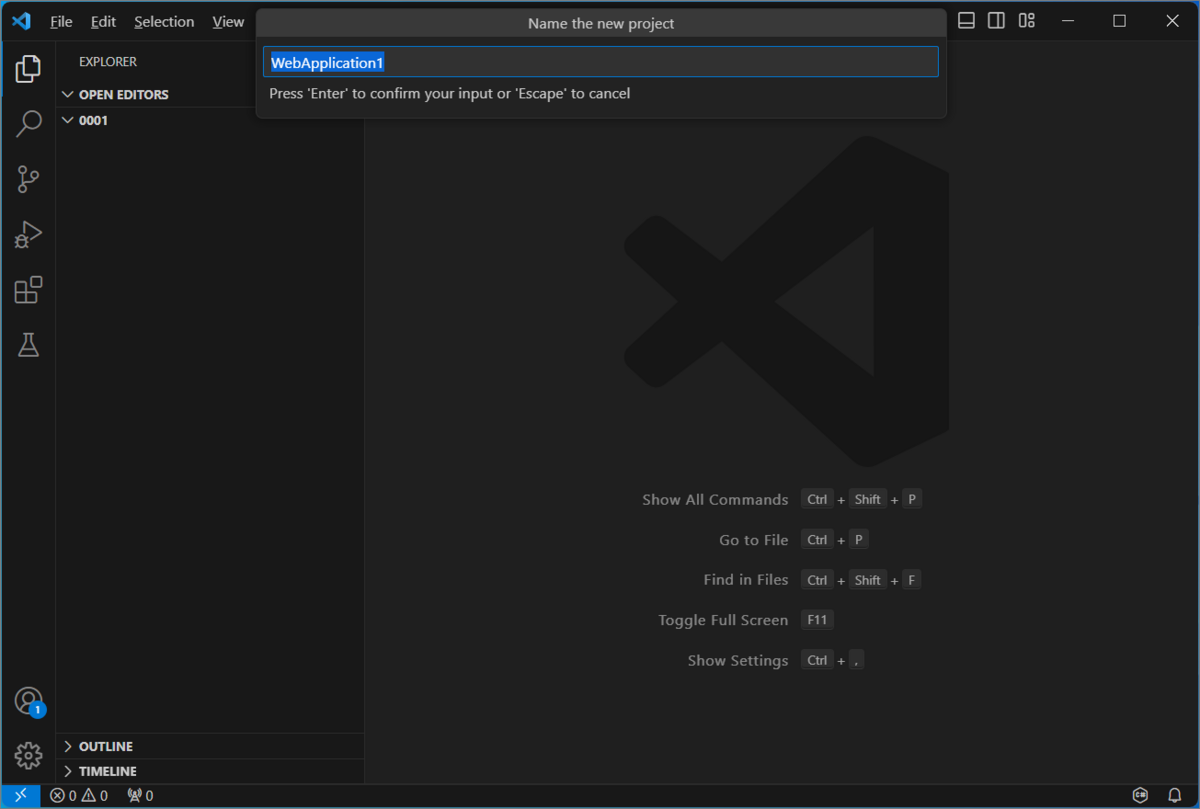
ディレクトリ選択。今回は既にプロジェクトを作るフォルダーを開いているので「 Default directory 」でやっていきます。
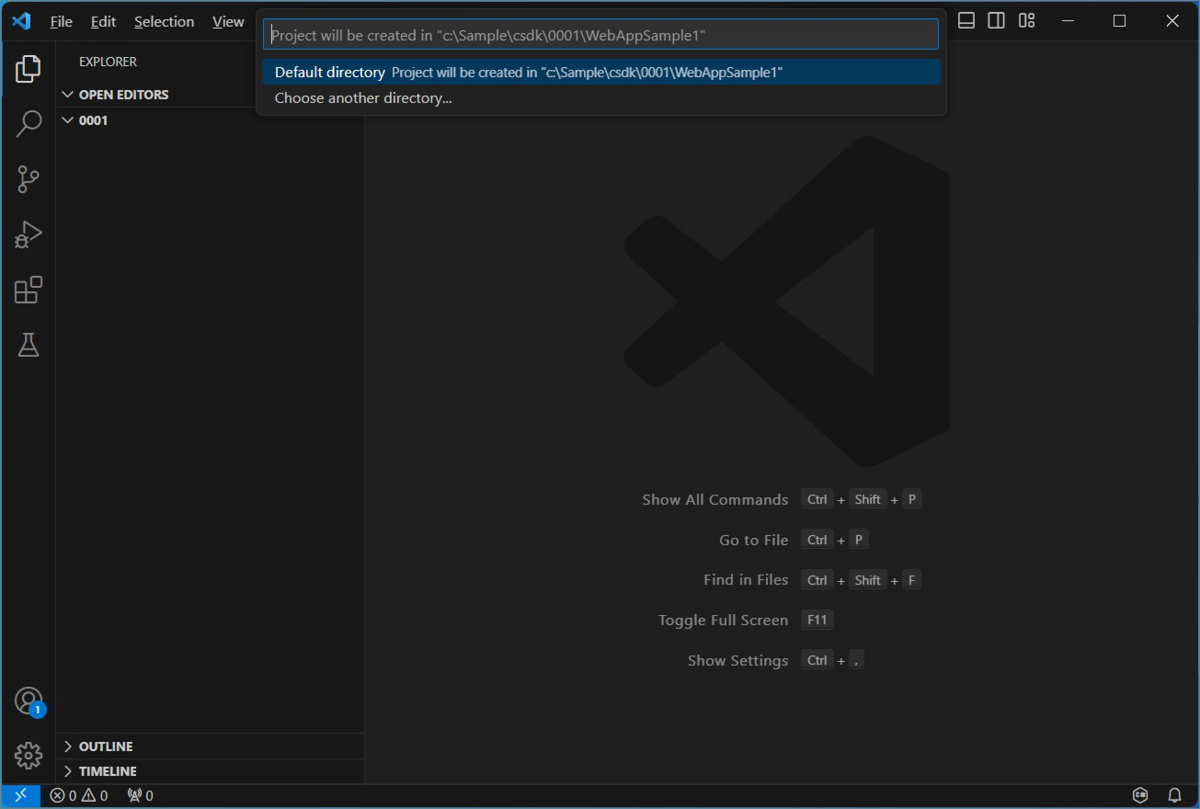
計画通り! プロジェクトが作成されました。プロジェクトというかソリューションができていますが、Visual Studio と同じ動きなので、Visual Studio 派にとってはうれしい挙動ですね。
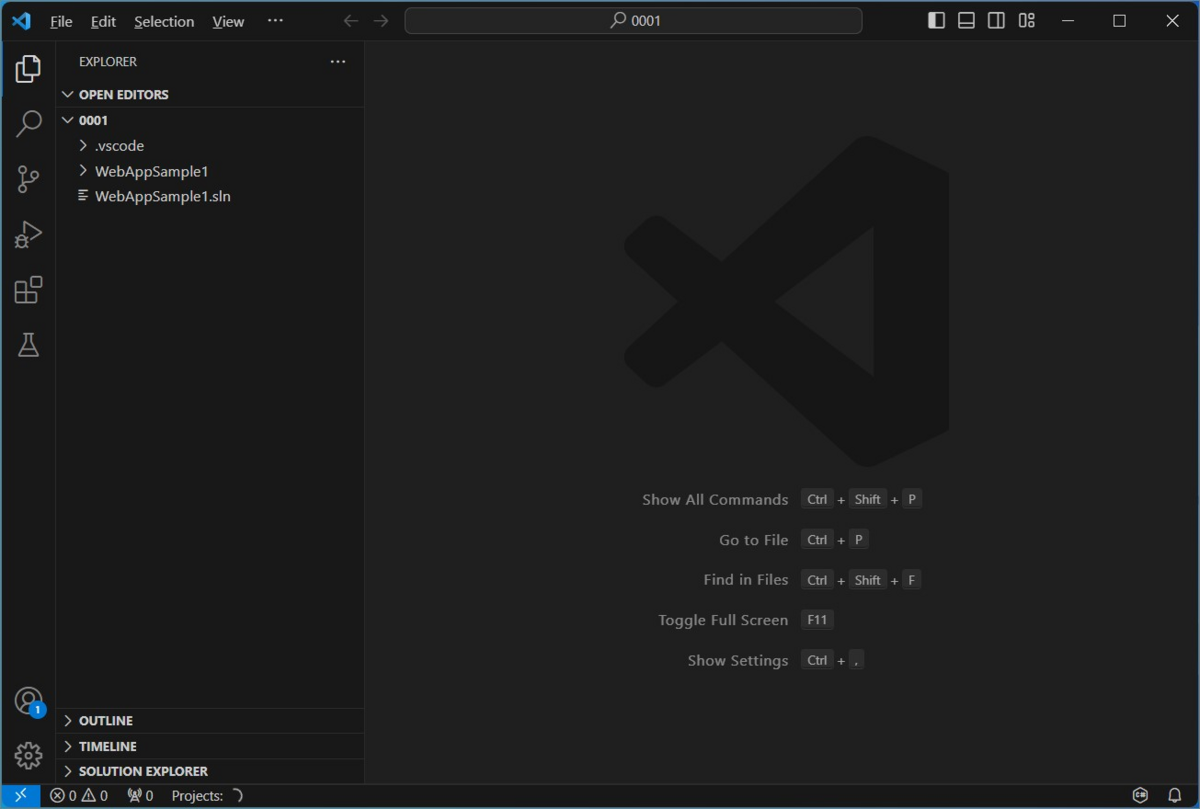
■ ビルド
プロジェクトができたのでビルドしてみましょう。ビルドは正直ターミナルからコマンドでもいい気もしますが、メニューから何でもできるのが IDE としてうれしいですね。コマンドパレットに「 Build 」があるので選択します。
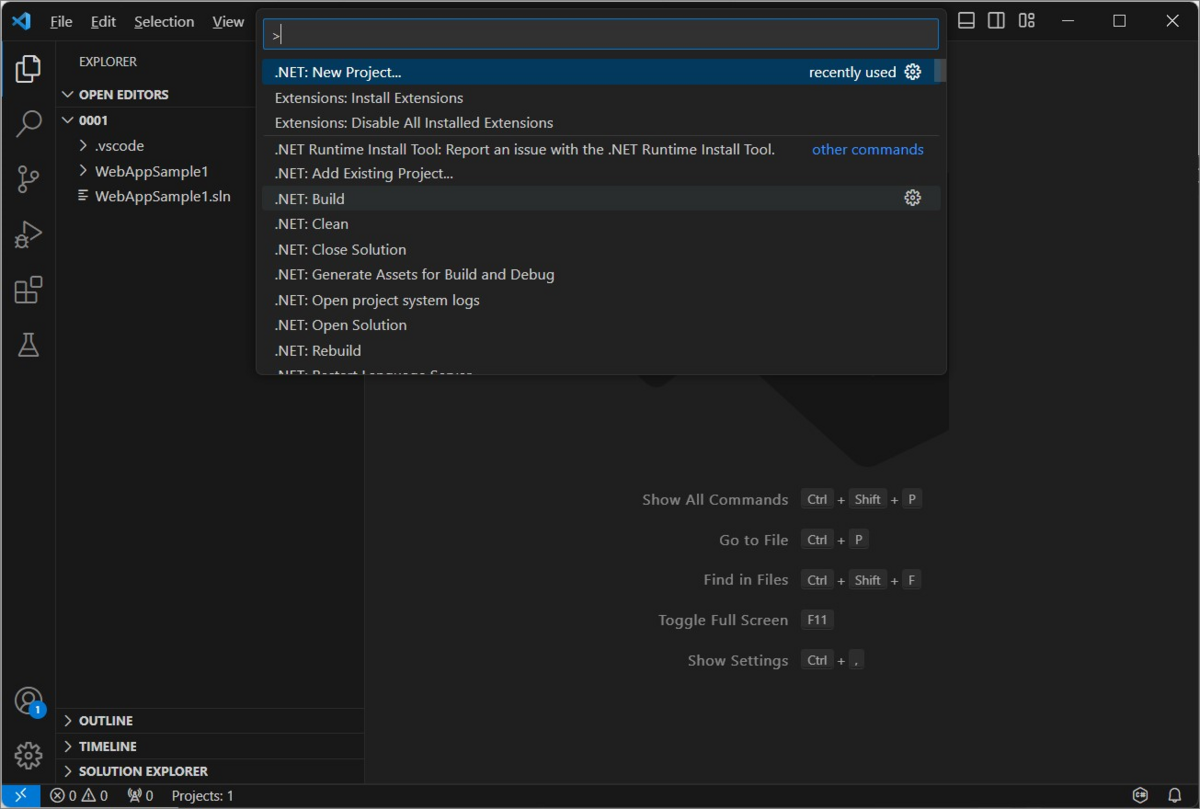
ビルドできました! 実際簡単!
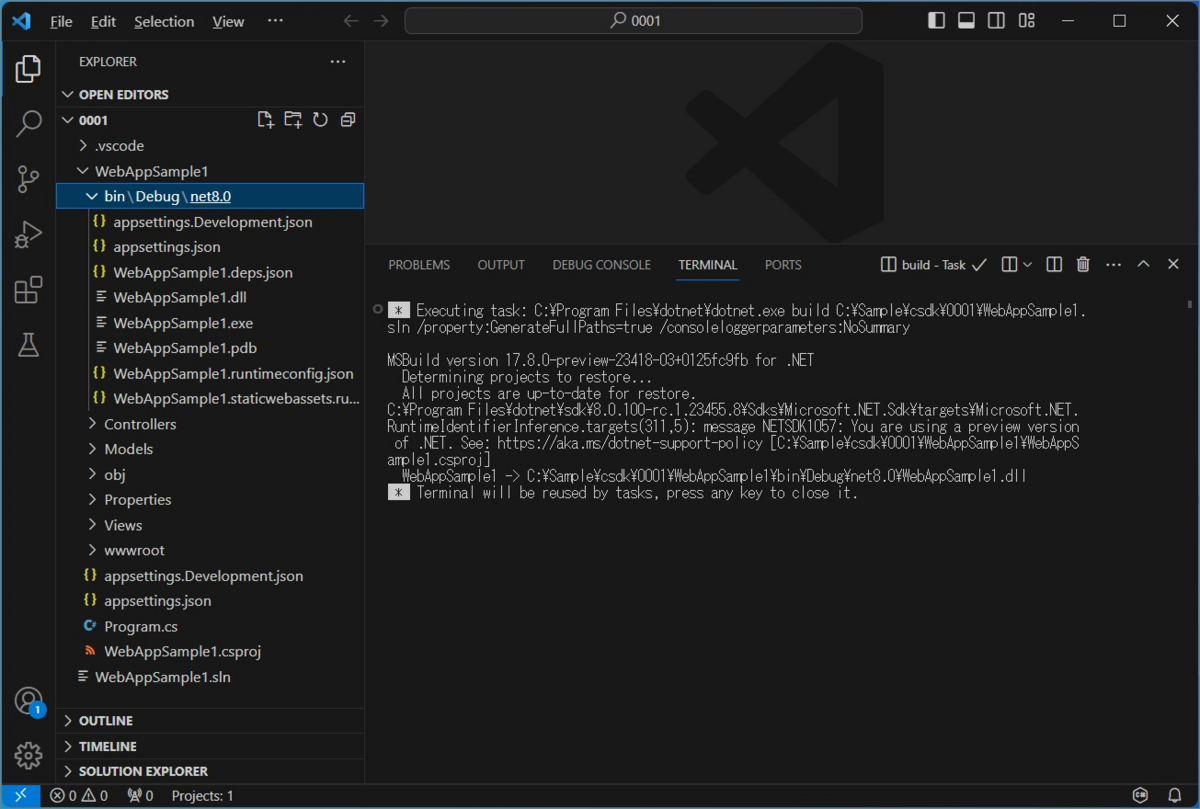
■ 実行したい
されいよいよ実行です。コマンドパレットを開いて......なんということでしょう Run や Debug がありません!
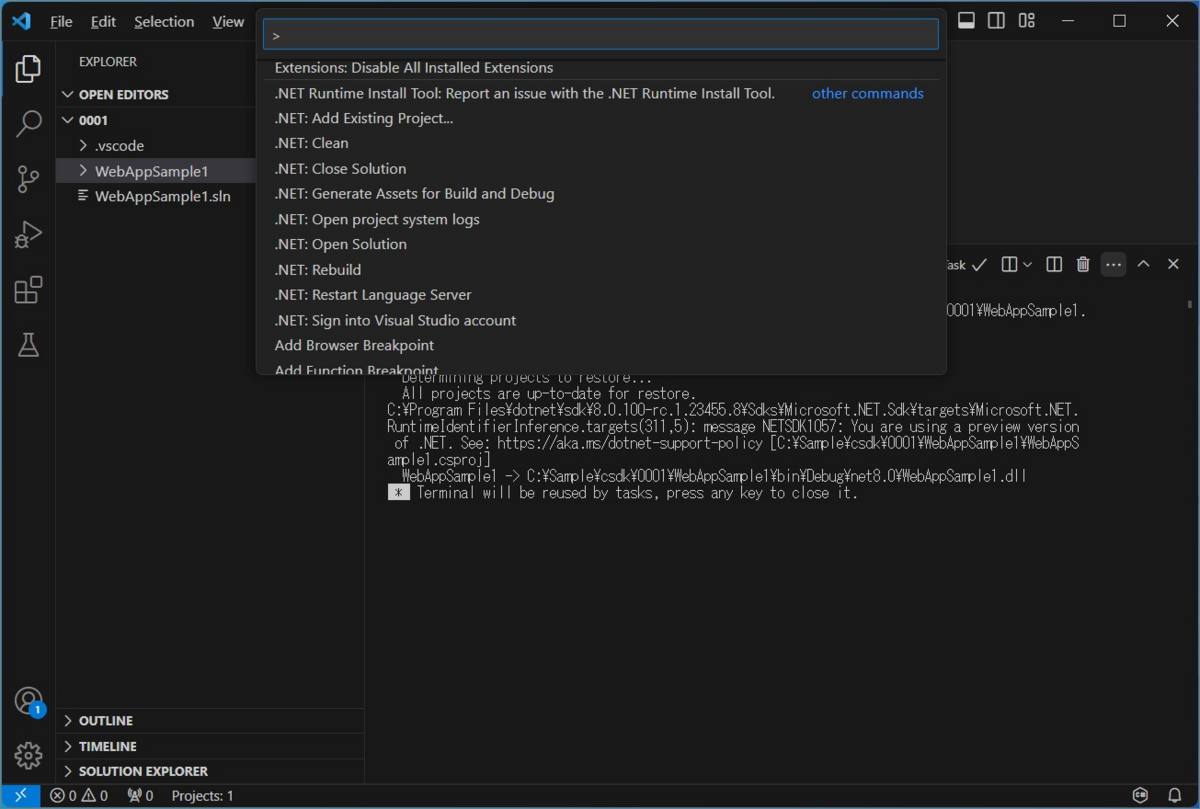
■ Run and Degub タブから
Visual Studio Code の「 Run and Debug 」タブからやっていきます。
「 Run and Debug 」ボタンを押して......。
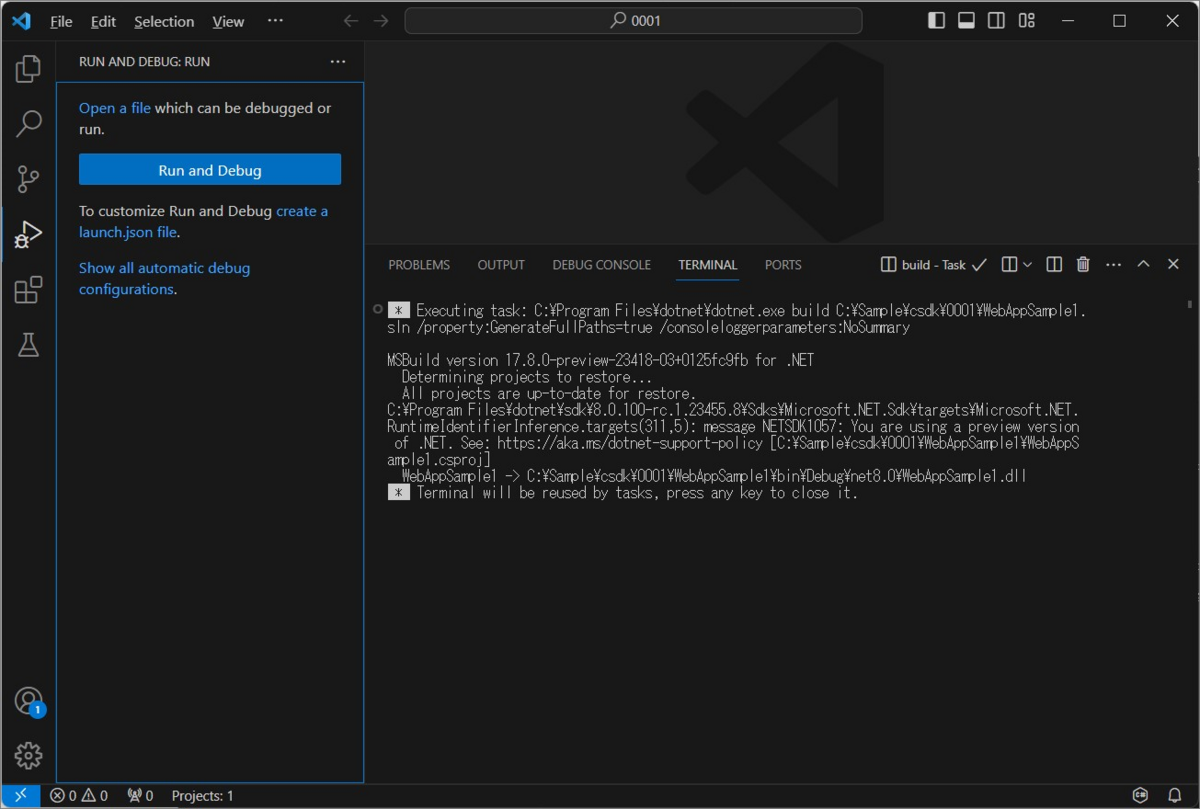
「Web App (Chrome)」......。
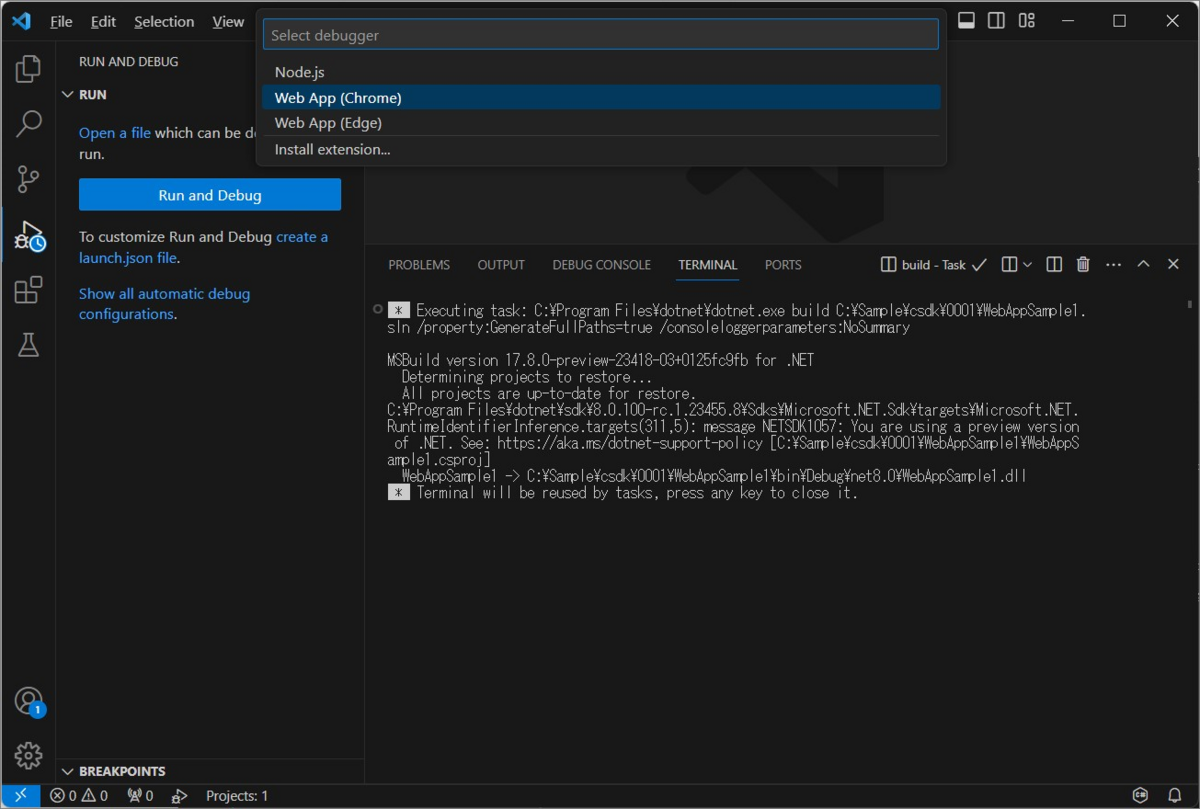
「Add Configuration...」......。
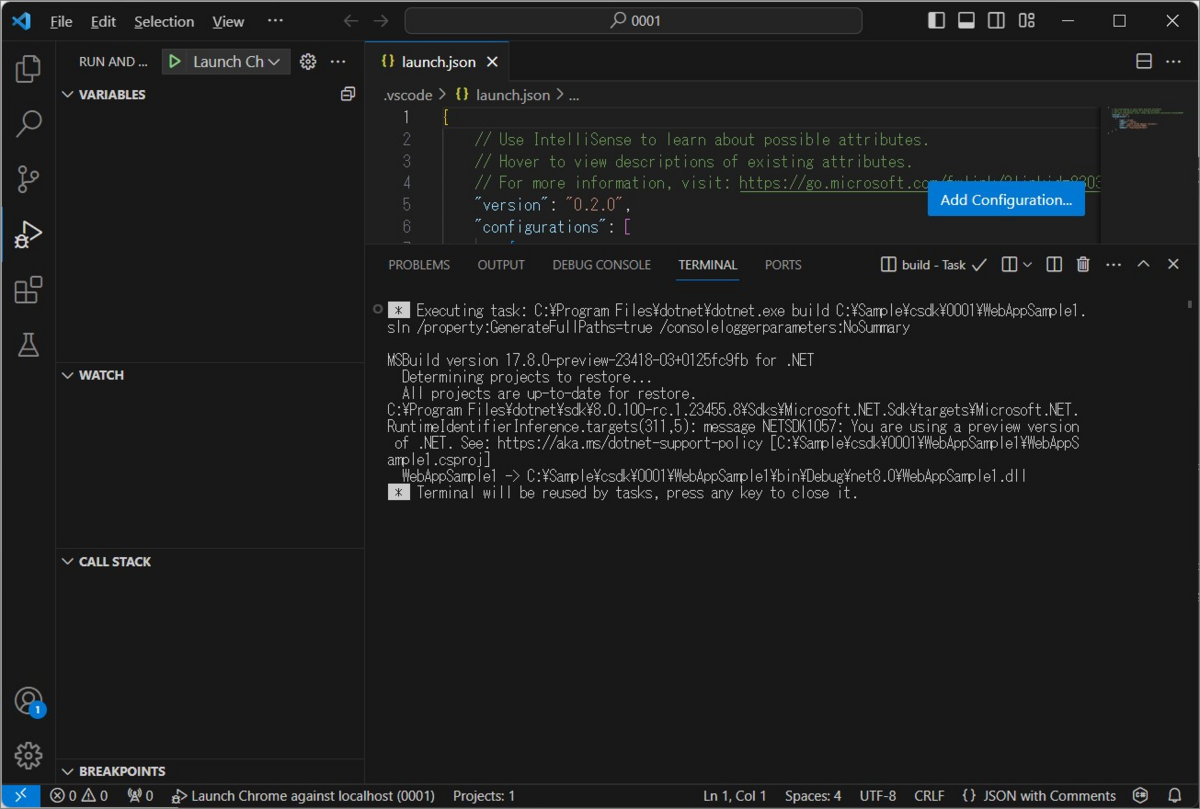
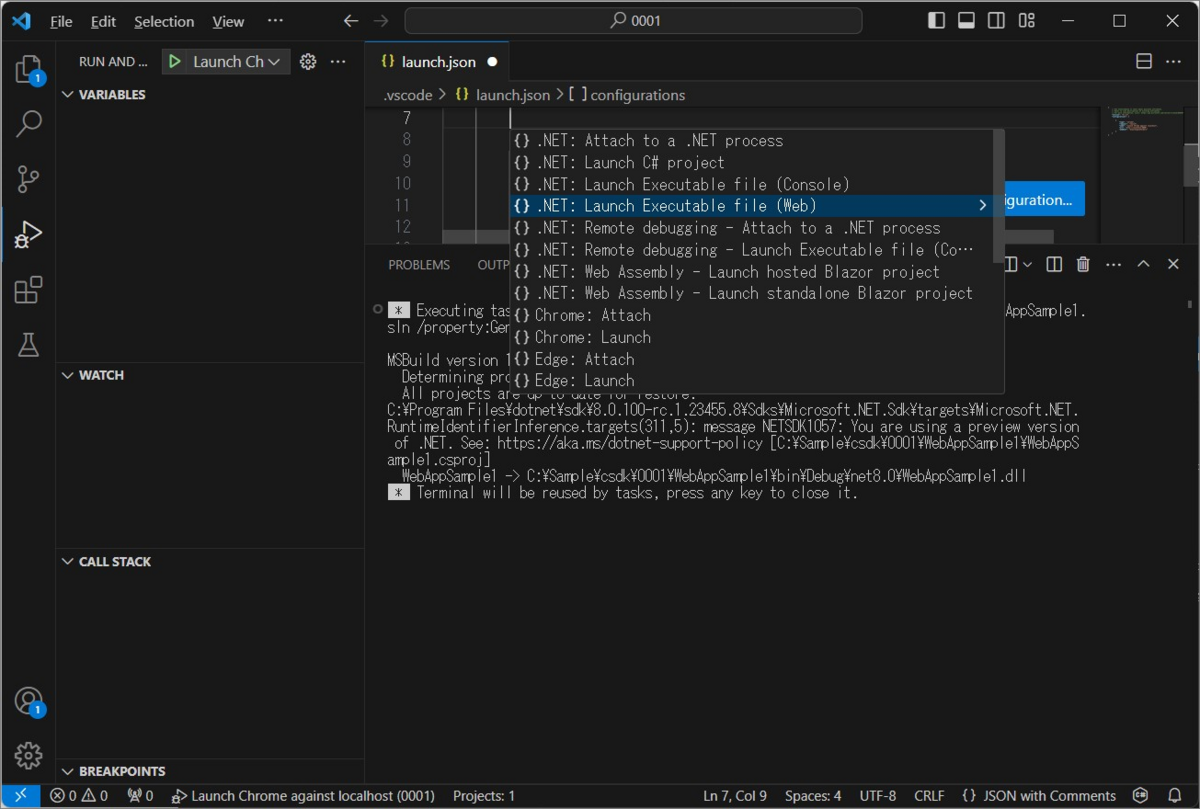
動きません! 違う選択肢をとってみます。
■ [C#]
実行の緑右三角の選択肢から「 C# 」を選んでみます。

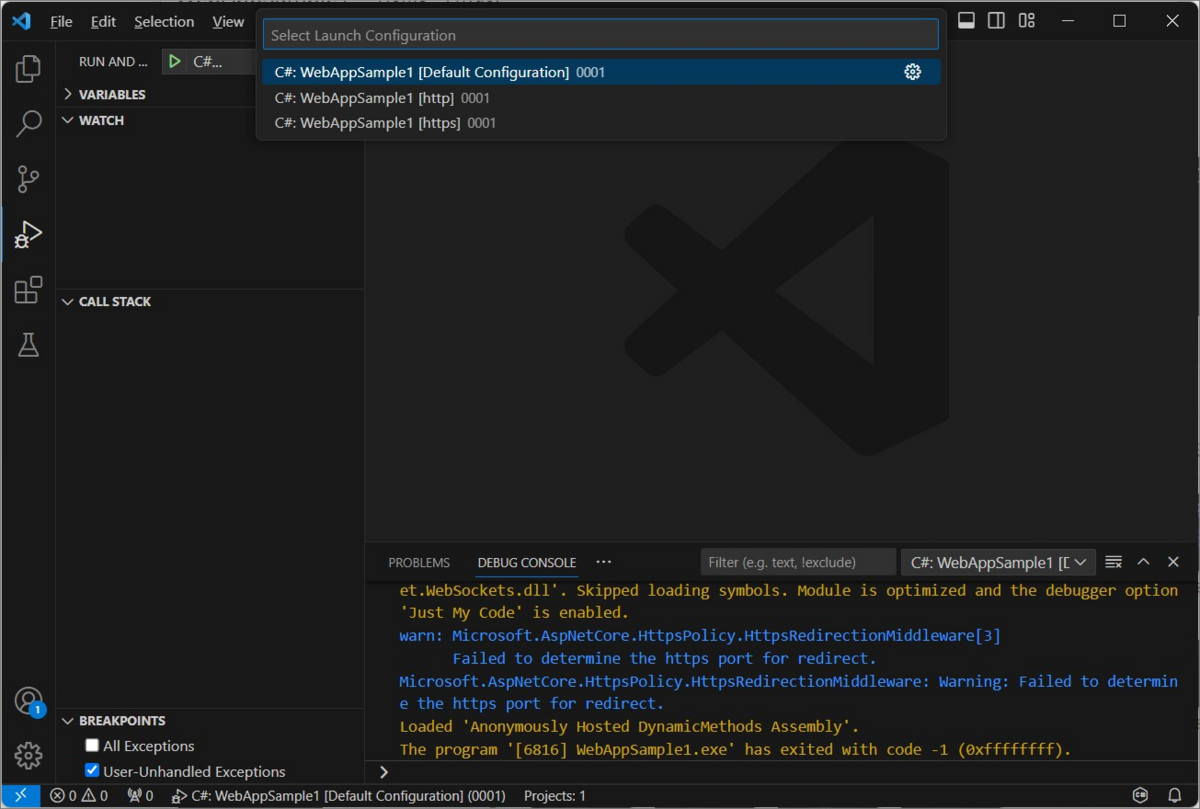
ここで緑右三角!
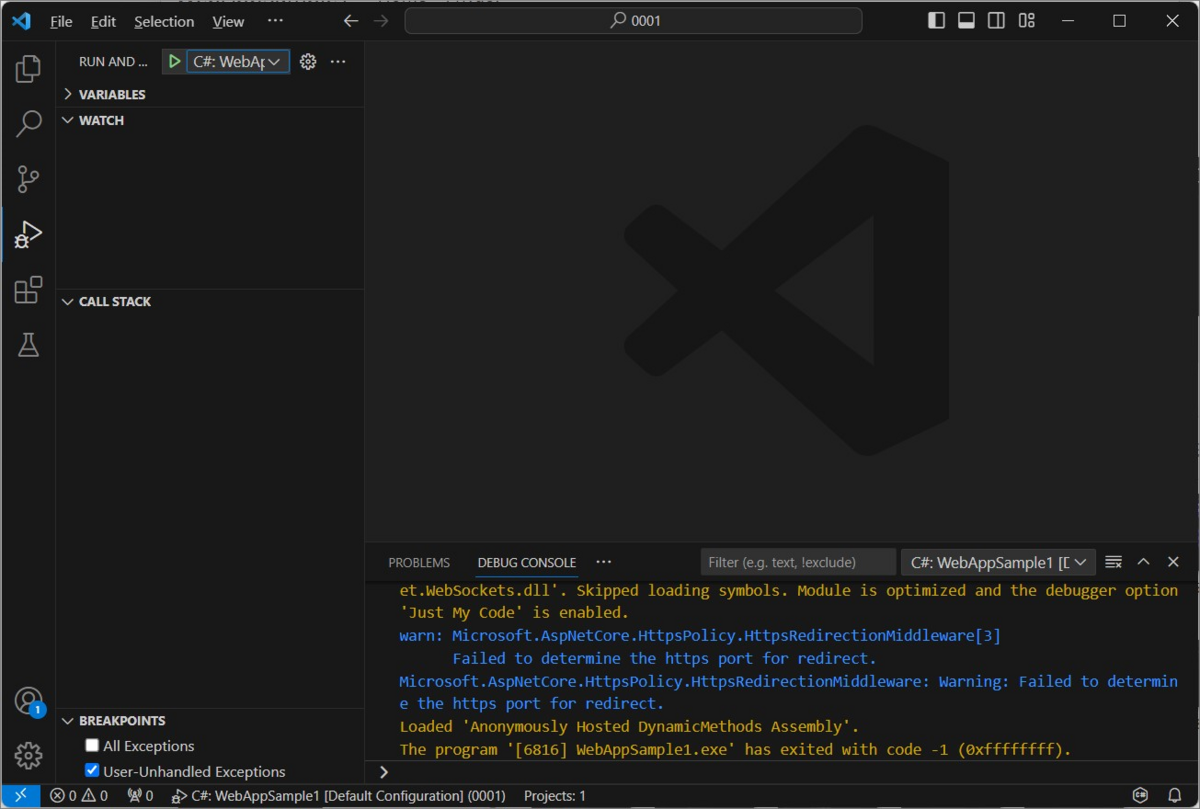
実行されました!
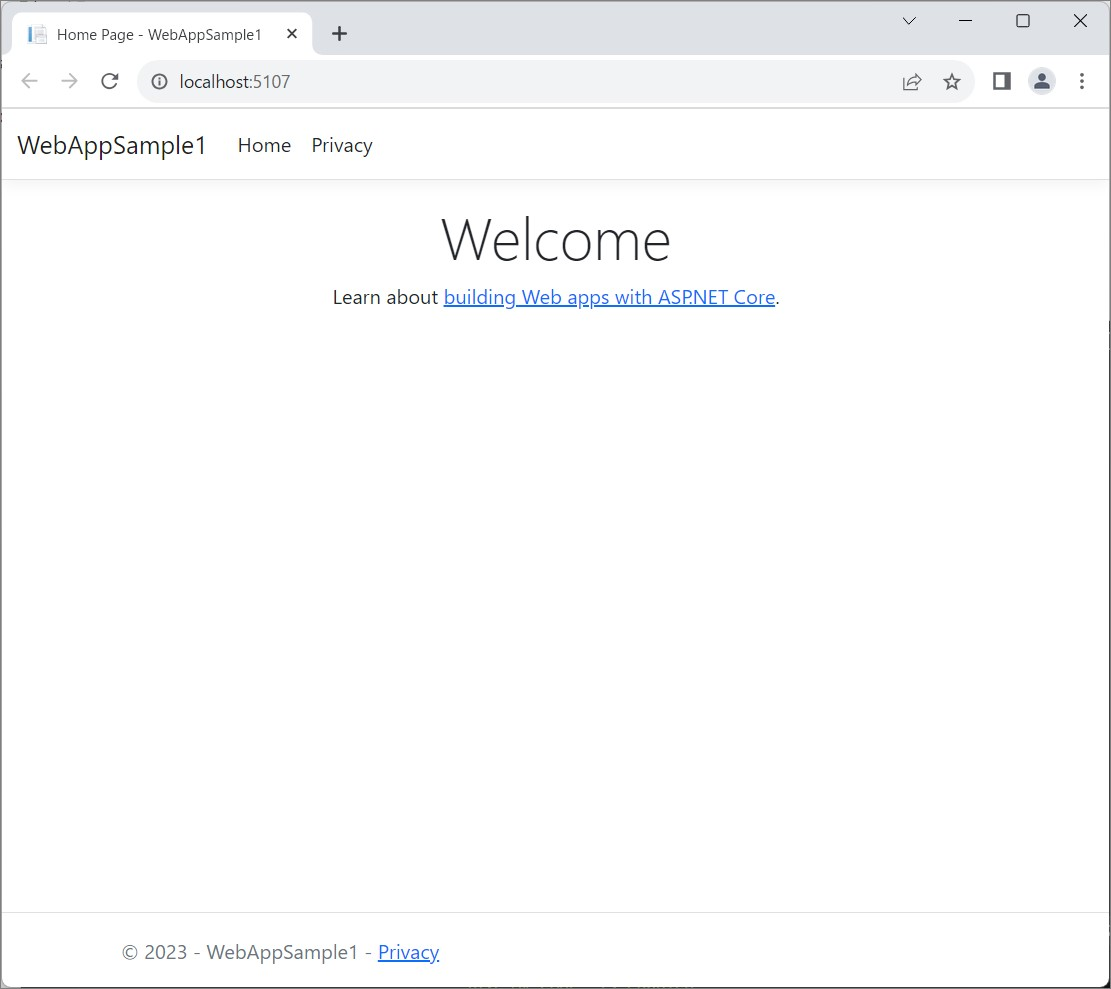
手順がかなり Visual Studio に近づいていますね。これなら、コマンドライン一切わからん Visual Studio 派もにっこりです。
■ 次回
今回作った Configuration を確認してみようとおもいます。