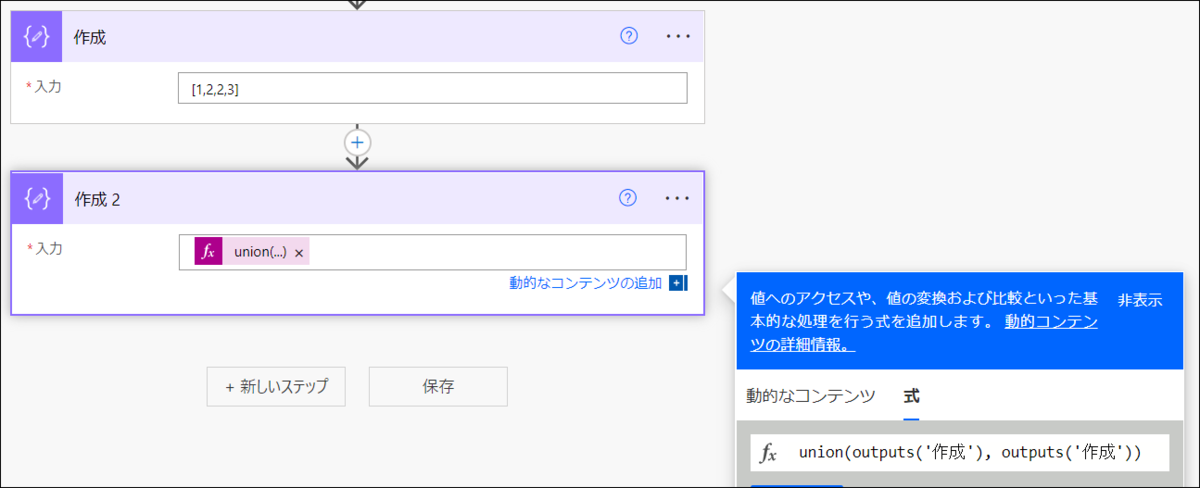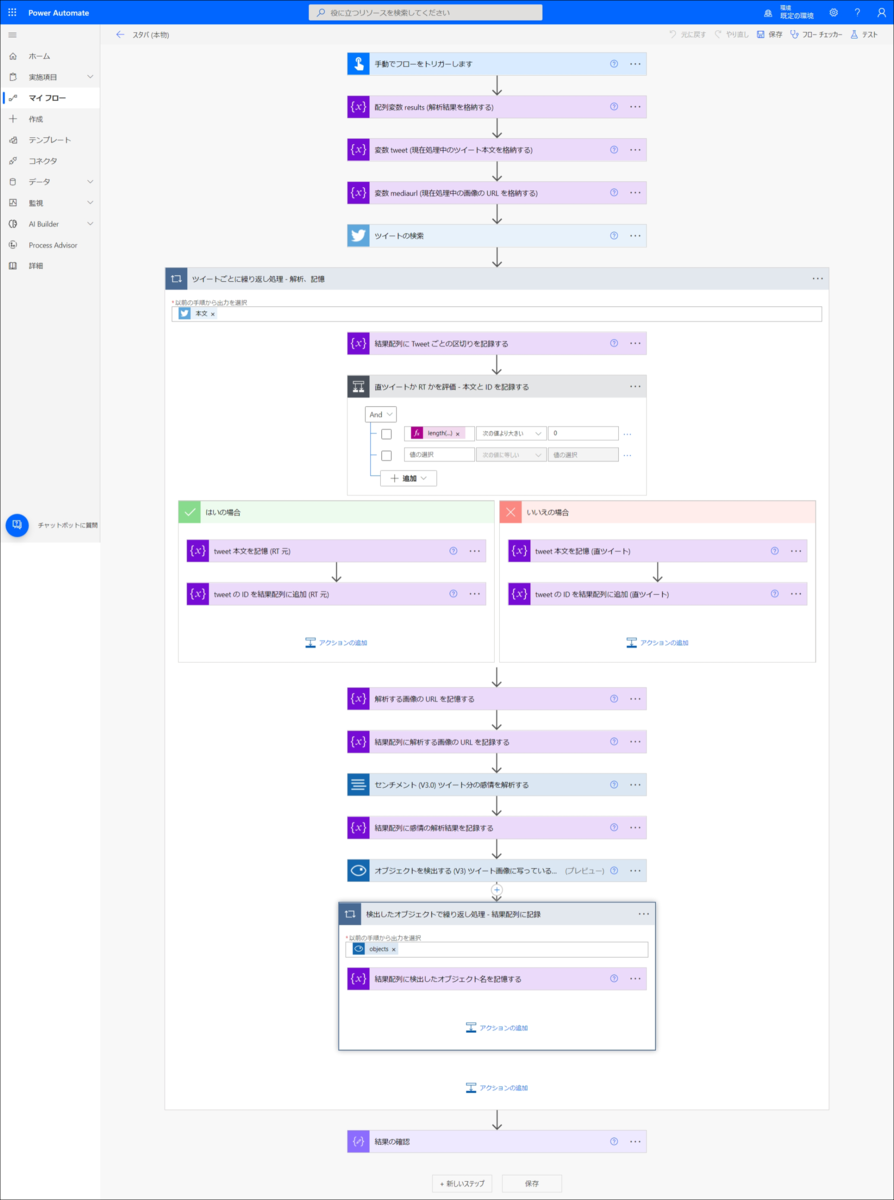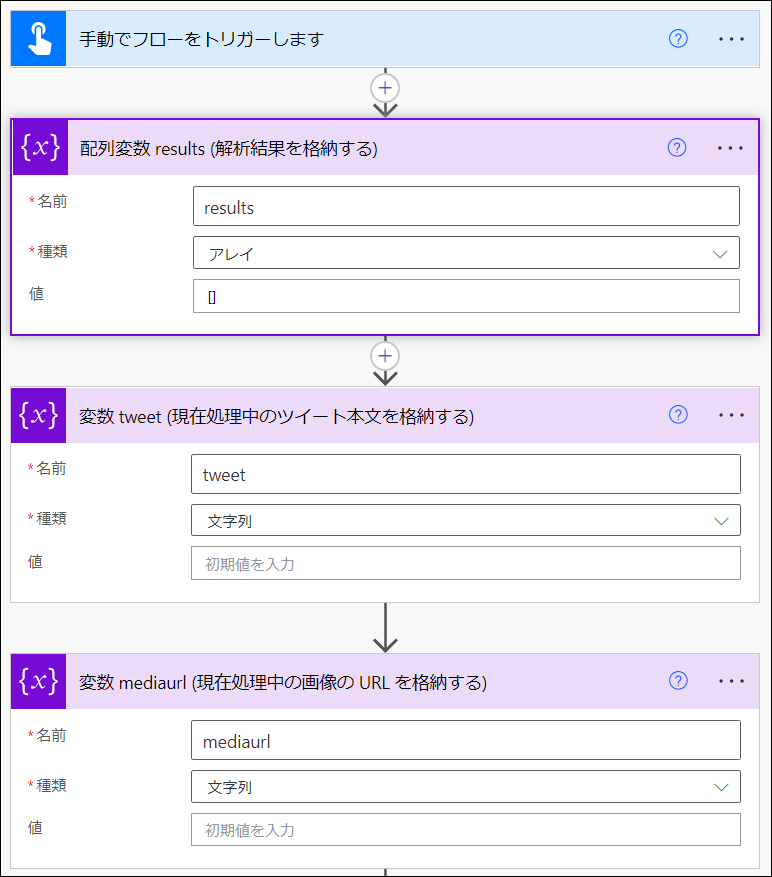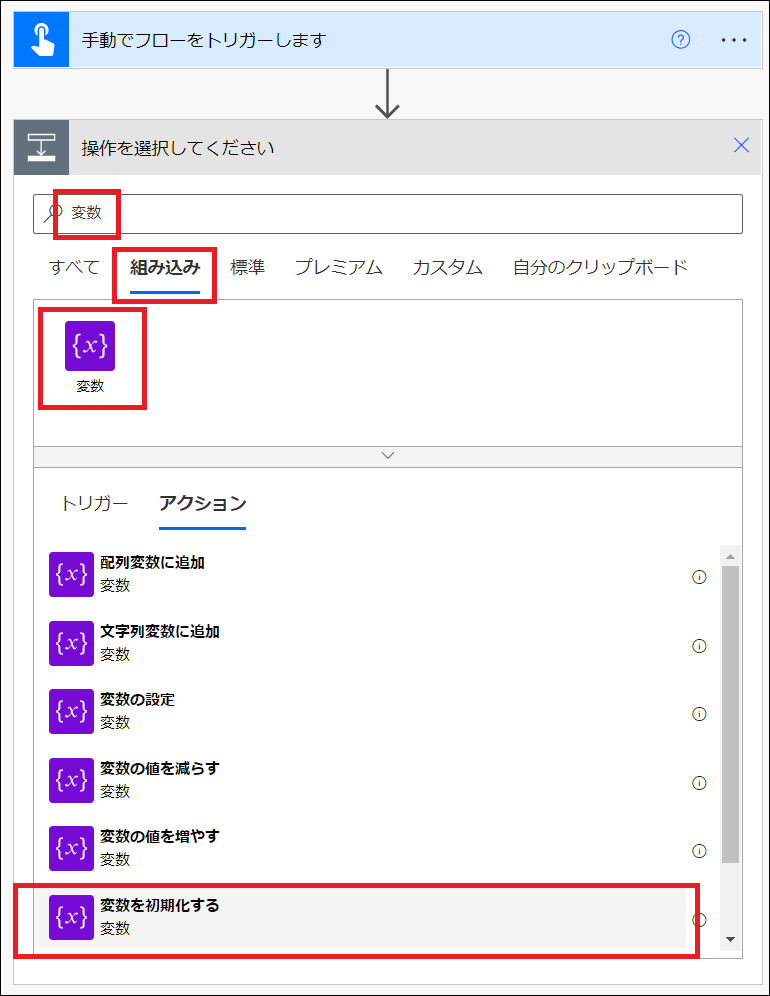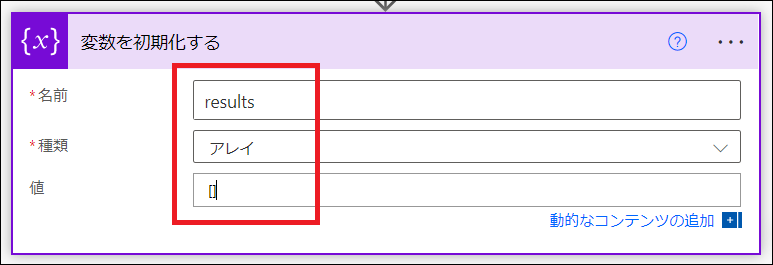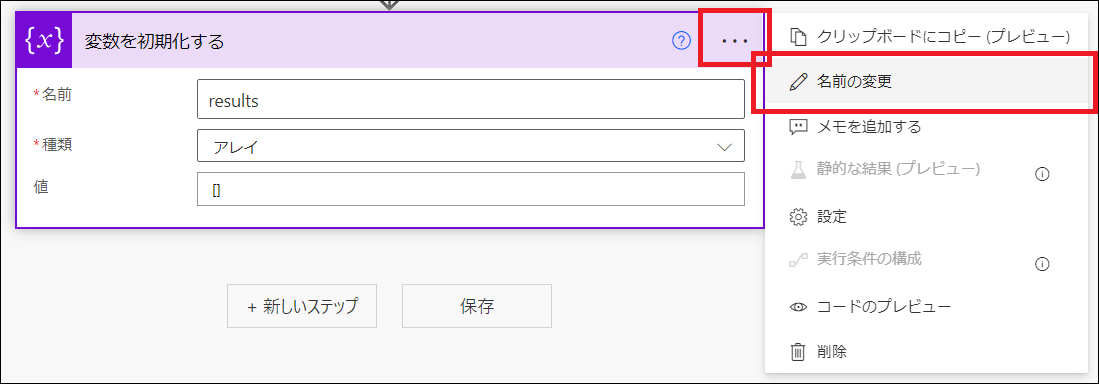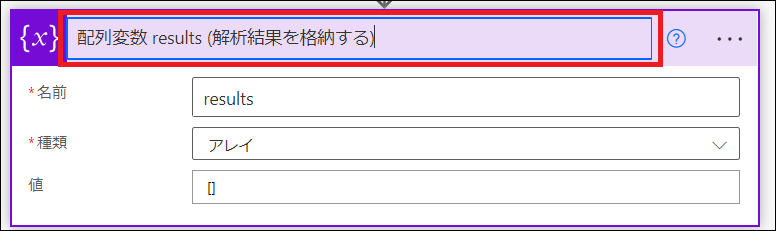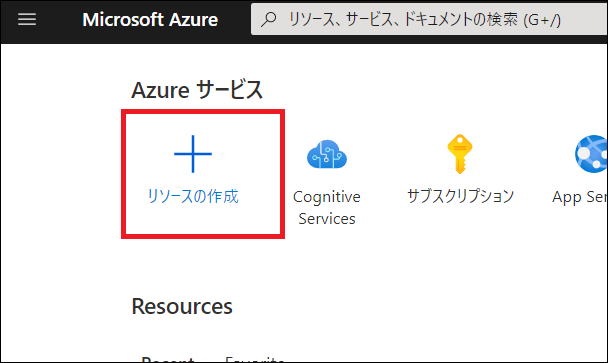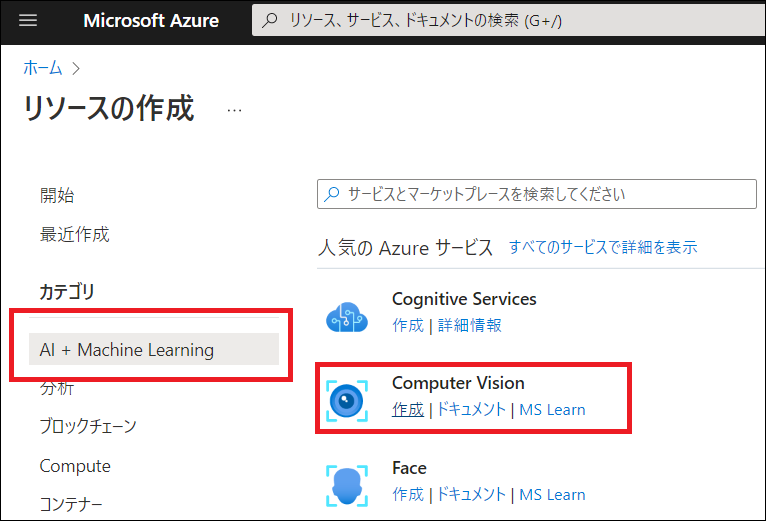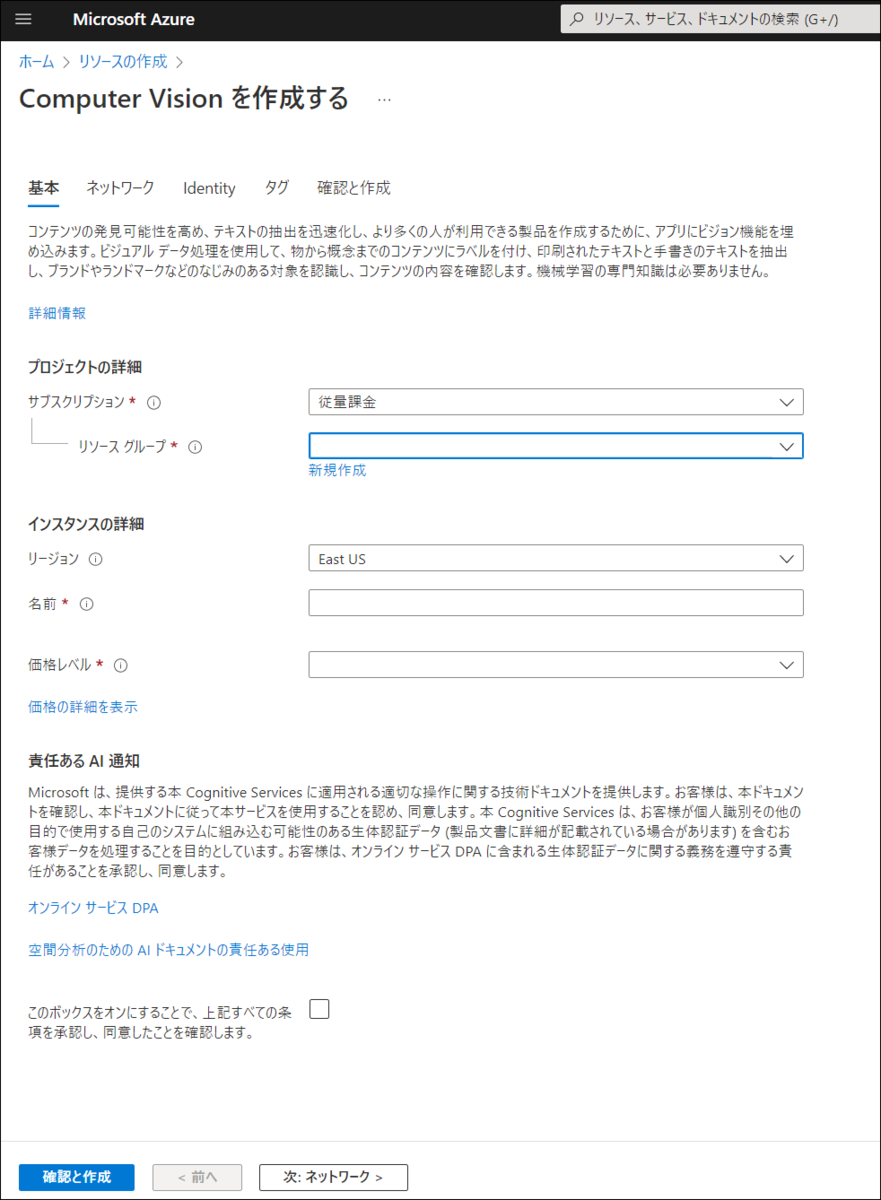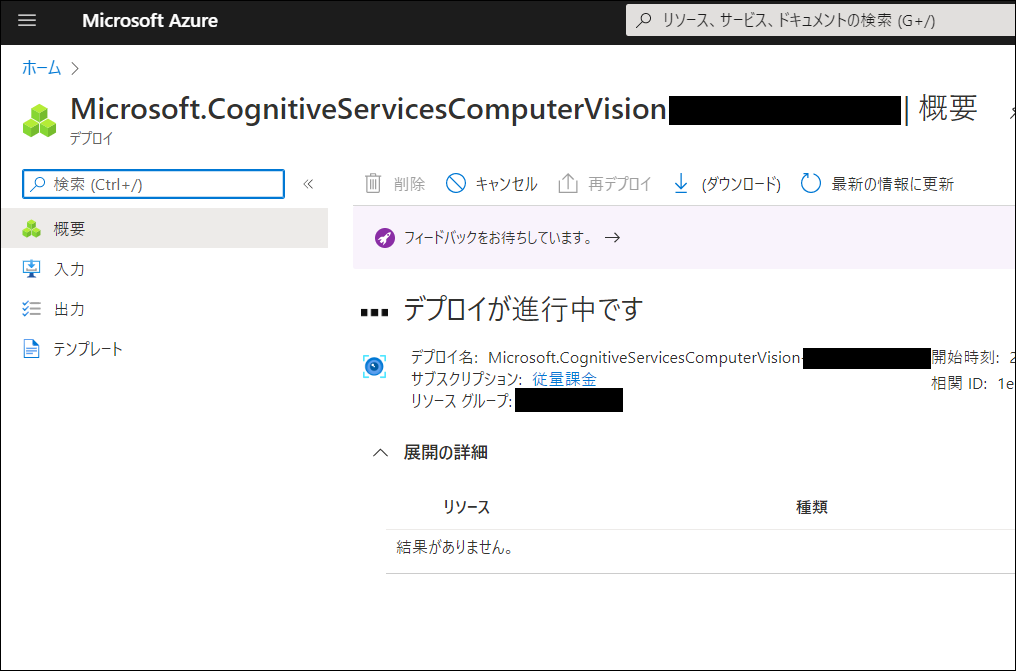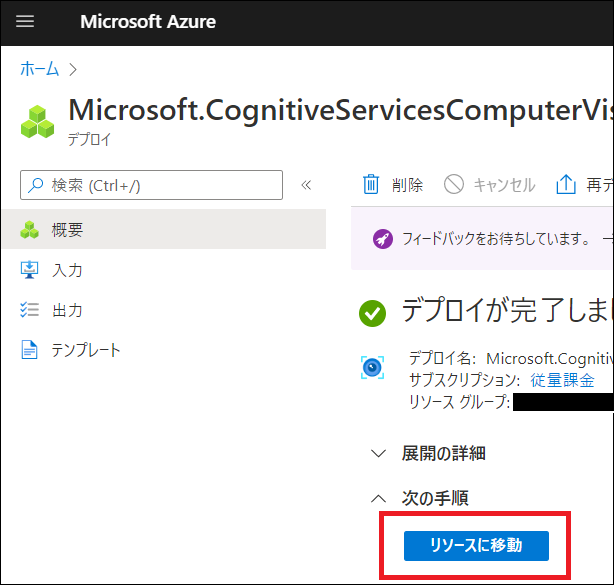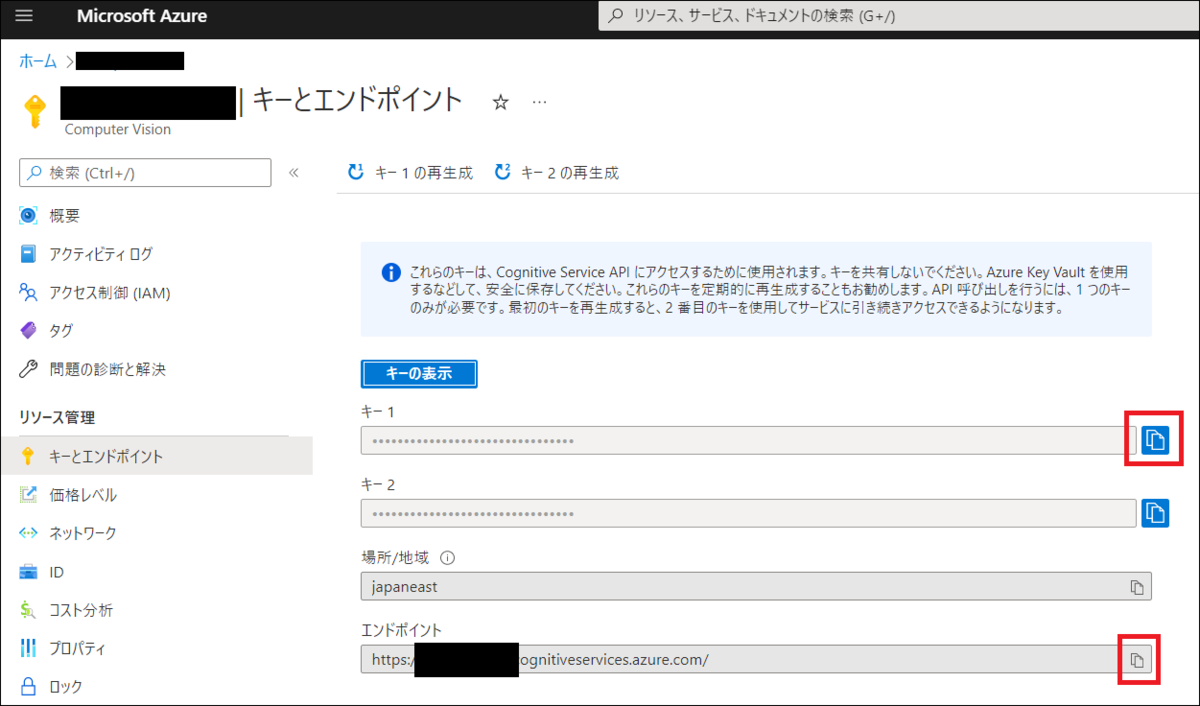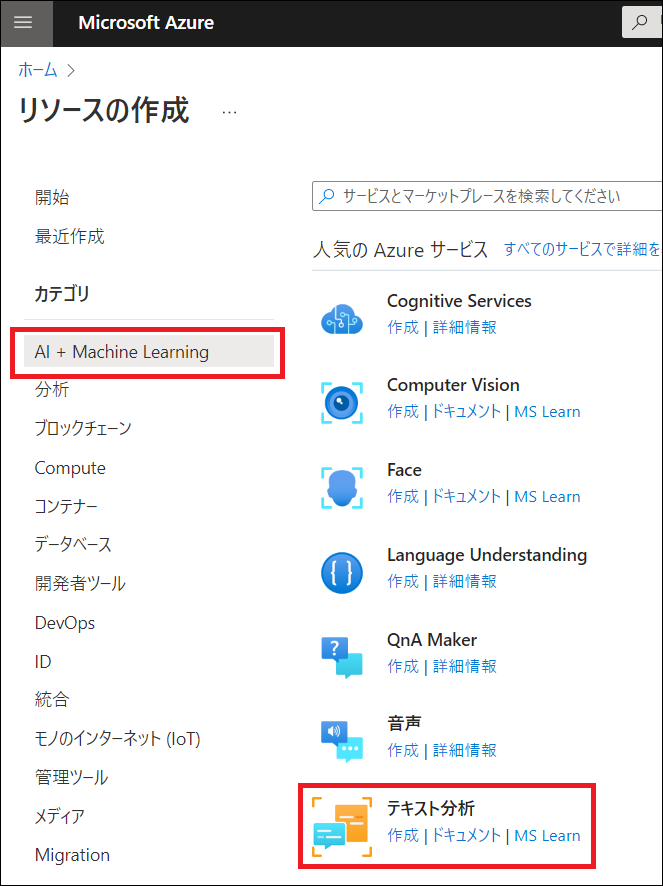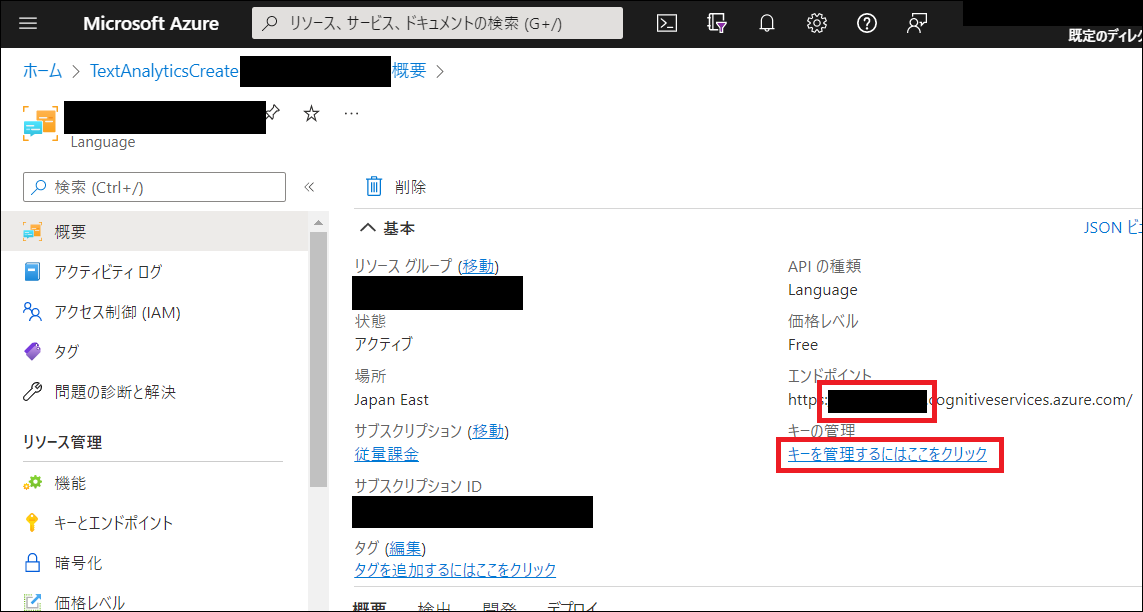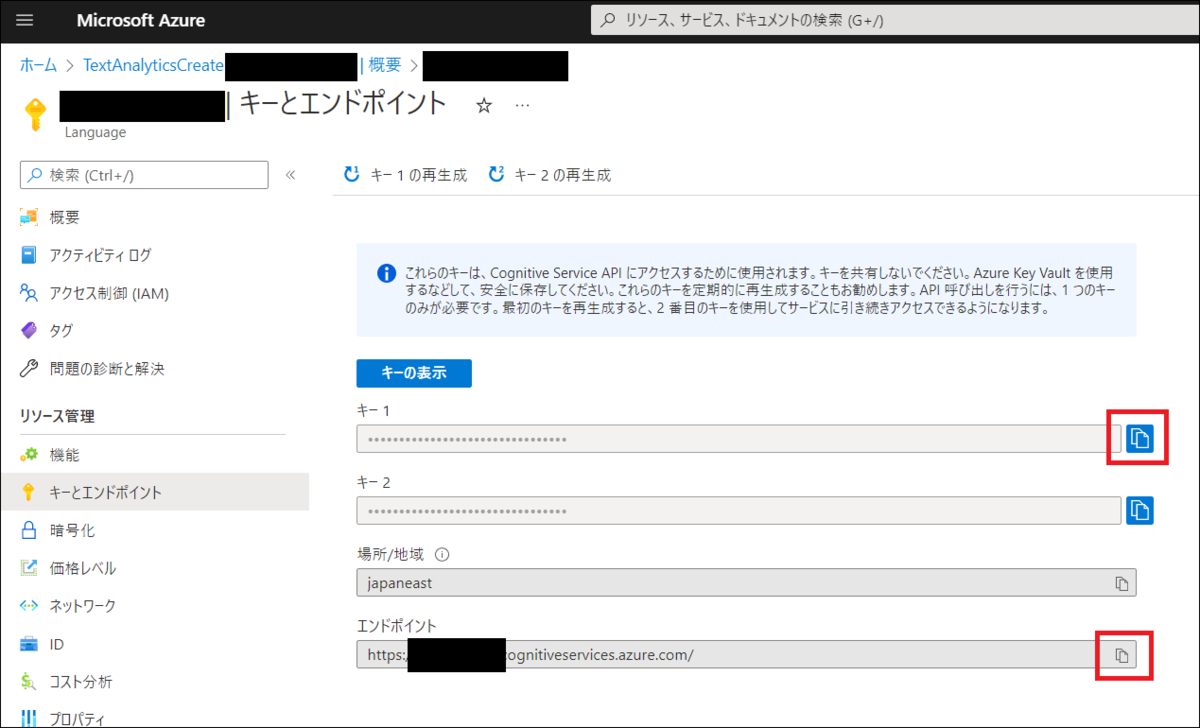■ 連載目次記事
Power Automate のフローを組む事前準備をしていきます。
■ 前回の進捗
Power Automate のフローを新規作成しここからアクションを追加していくぞというところまで来ました。
■ 今回の概要
これからフローを追加していくのですが、ここで事前準備をしておきます。画像を解析する Azure のサービスや Tweet の感情を解析するための Azure のサービスを呼び出すコネクタは Azure で事前に用意をしておく必要があります。
今回は、Azure の Portal で作業をします。
■ Azure Portal
Azure Portal にアクセスしてサインインします。
https://portal.azure.com/
■ Computer Vision の用意
Computer Vision のリソースを作成します。
Azure Portal の画面の左上の 「 リソースの作成 」 から。
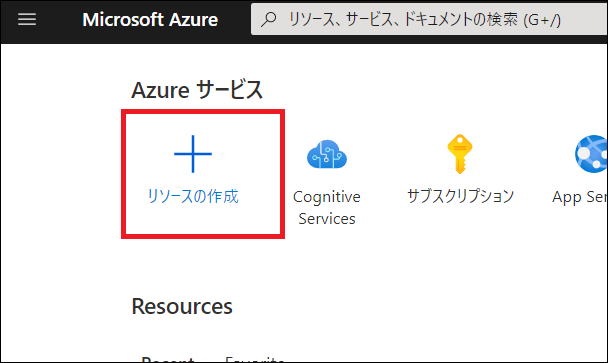
この辺りは今後のバージョンアップで変わる可能性が高いですが、今のところは 「 AI + Machine Learning 」 > Computer Vision の 「 作成 」 。
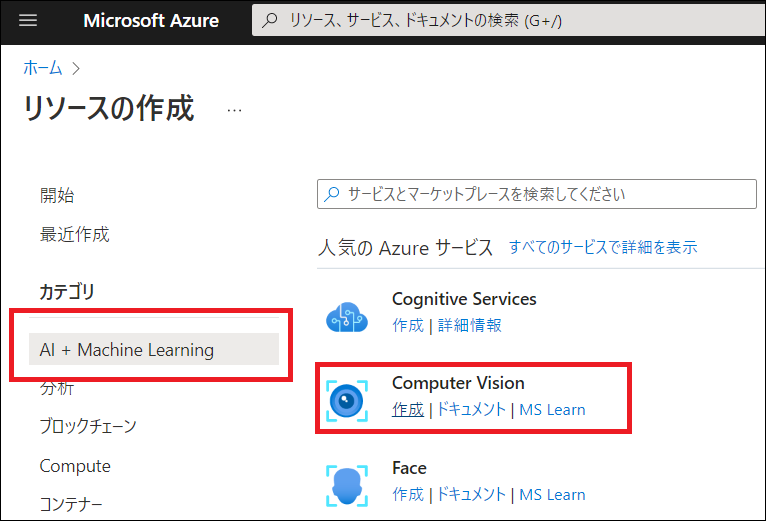
作成画面ではそれらしく設定をしてください。
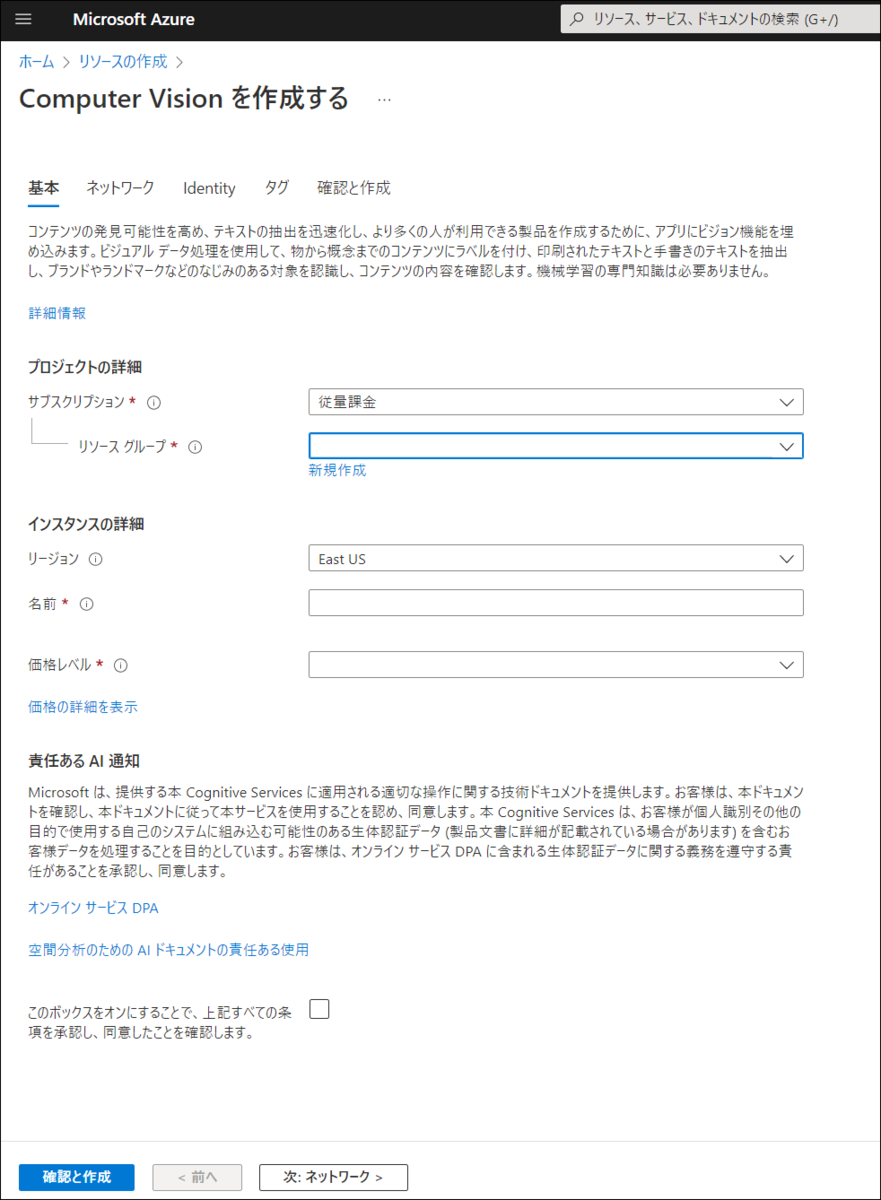
設定を完了して作成を始めてもすぐには作成されません。少し待ち時間があります。皆さん大好き Twitter タイムのしましょう。すぐ出来上がります。
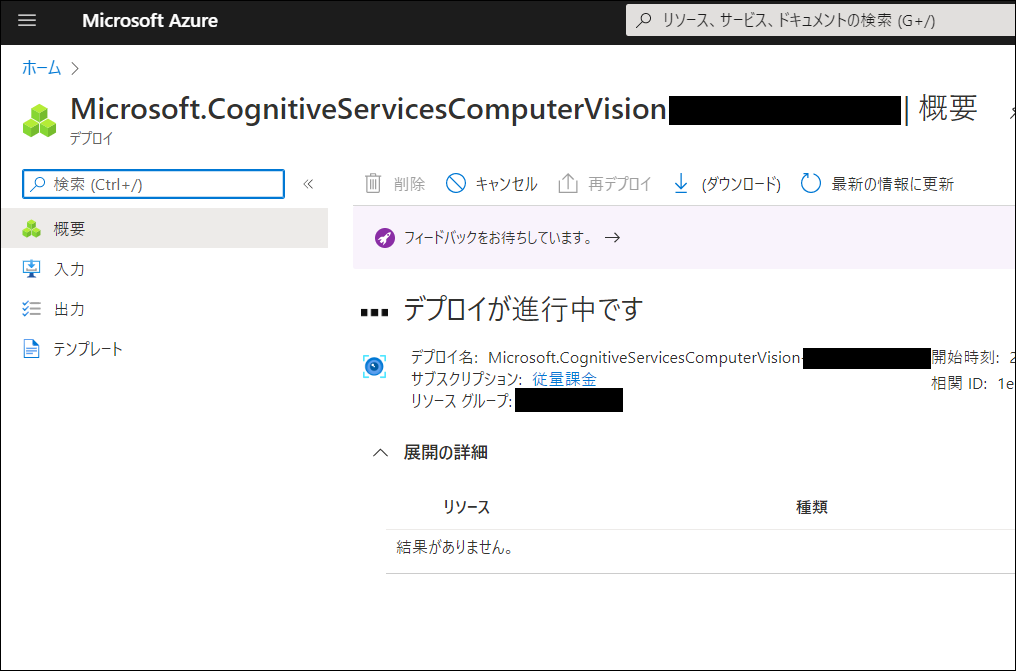
出来上がったら 「 リソースに移動 」 。
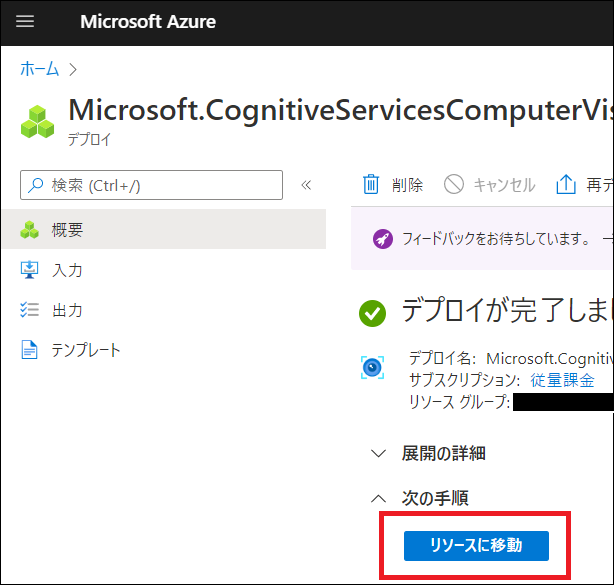
ここの 「 エンドポイント 」 の値を把握しておきましょう。コネクタを設定する際に把握しておく必要があります。
※ここで覚えておく必要はありません。コネクタの設定をするタイミングでまた見に来れば OK です。
「 キーを管理するにはここをクリック 」 。

各種キーとエンドポイントが確認できます。ここの 「 キー1 」 と 「エンドポイント」 をコネクタの設定時にコピペします。右端のアイコンでコピーできます。
※コネクタの設定をするタイミングでまたコピーしに来てください。
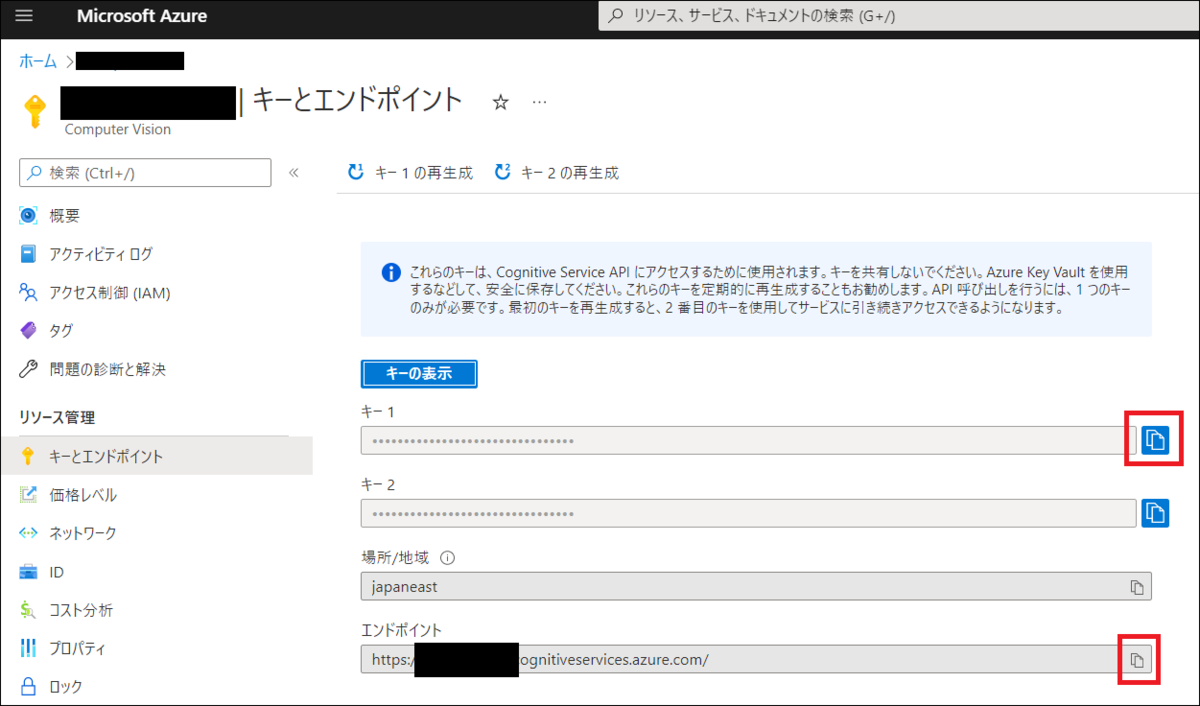
Computer Vision の事前準備ができました。
■ Azure Cognitive Service の準備
Computer Vison と同じように Azure Cognitive Service のリソースも作成します。今度は テキスト分析 の 「 作成 」 です。
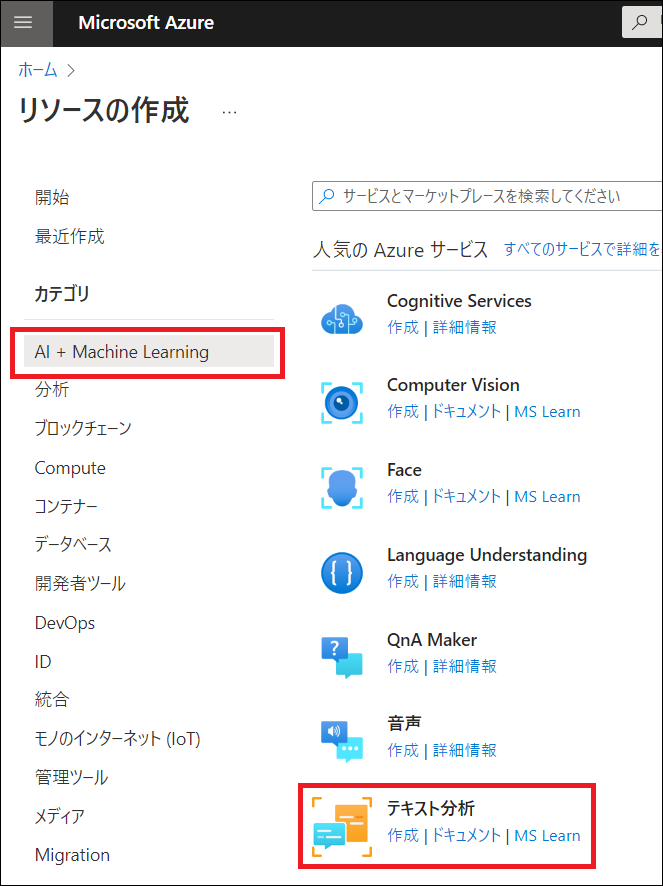
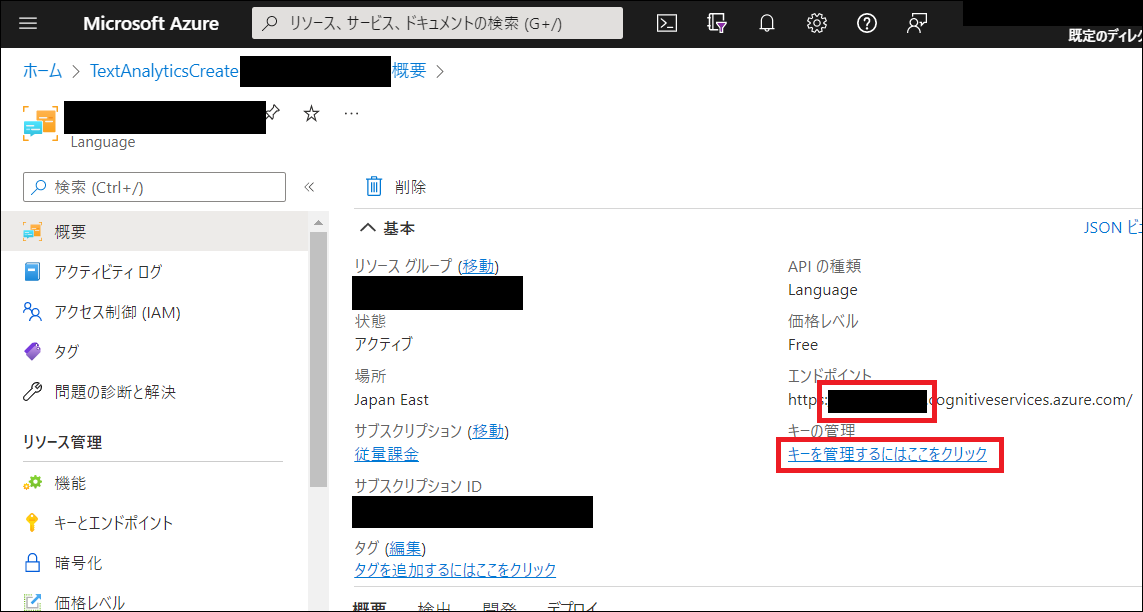
キーの扱いも同様です。
※コネクタの設定をするタイミングでまたコピーしに来てください。
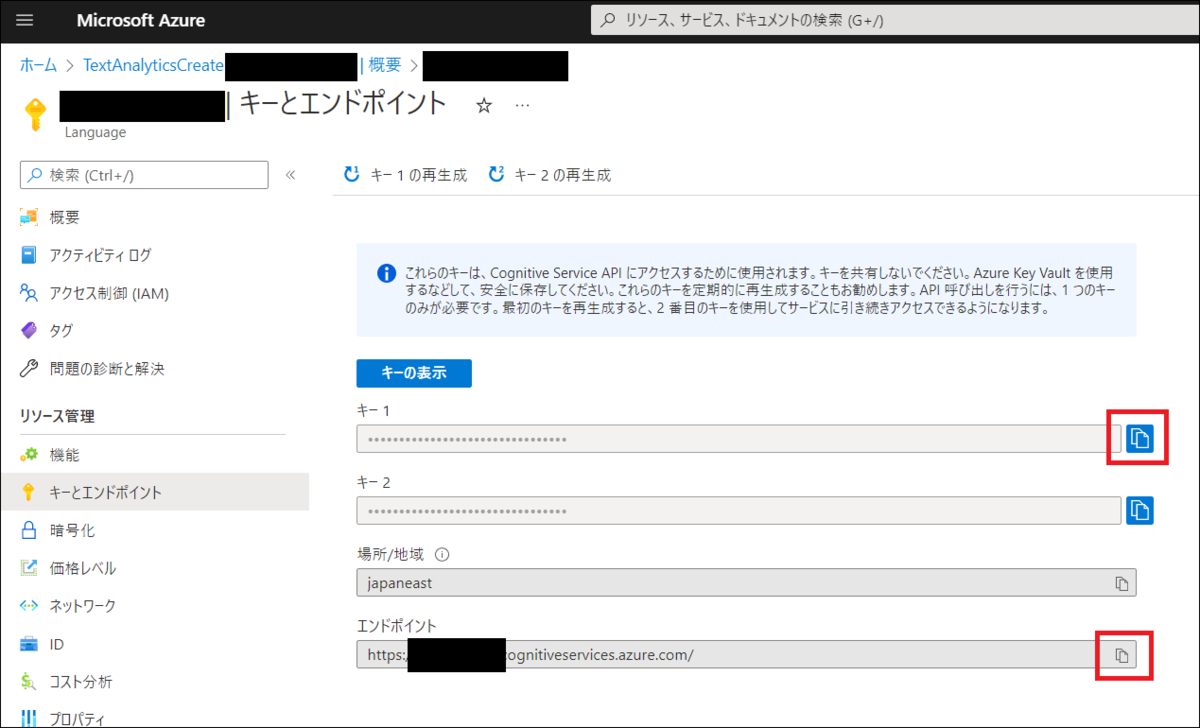
Azure Cognitive Service の事前準備ができました。
■ 簡単ですね
簡単ですね。