Visual Studio 2019 Preview が出ているのでインストールしてみました。
Visual Studio 2019 Preview のサイト
[ Download Preview↓ ] リンクでインストーラがダウンロードできます。
リンク先 → https://visualstudio.microsoft.com/ja/thank-you-downloading-visual-studio/?sku=enterprise&ch=pre&rel=16
■ インストール手順
ダウンロードした exe を実行するとインストーラが更新されます。

更新完了後、インストーラが立ち上がります。いつものインストーラですね。

ちなみにここで × すると、インストーラのメニュー?になります。これもいつもの。

インストール中も特に変わらず。
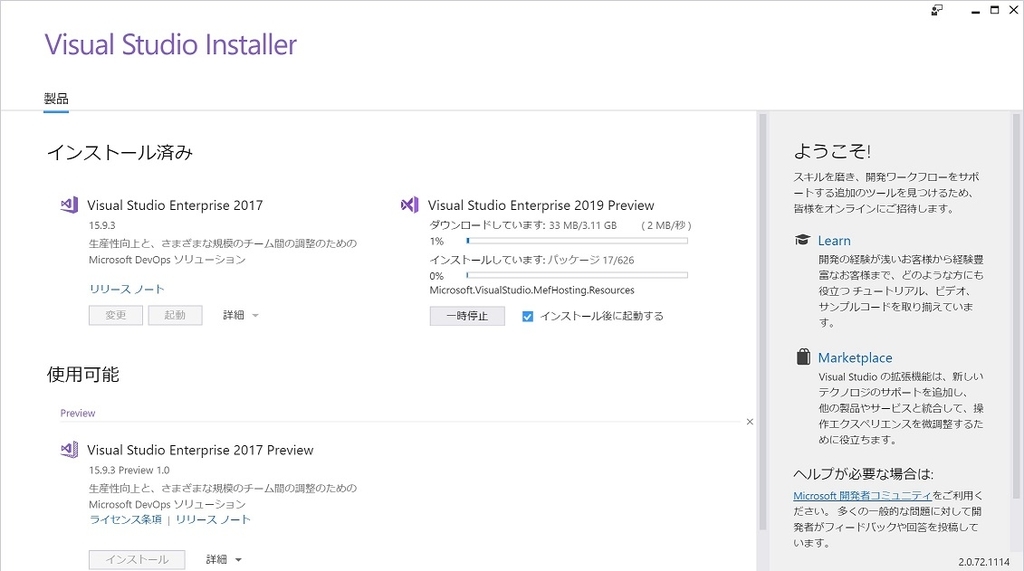
スプラッシュ。ちょっとダサい...?
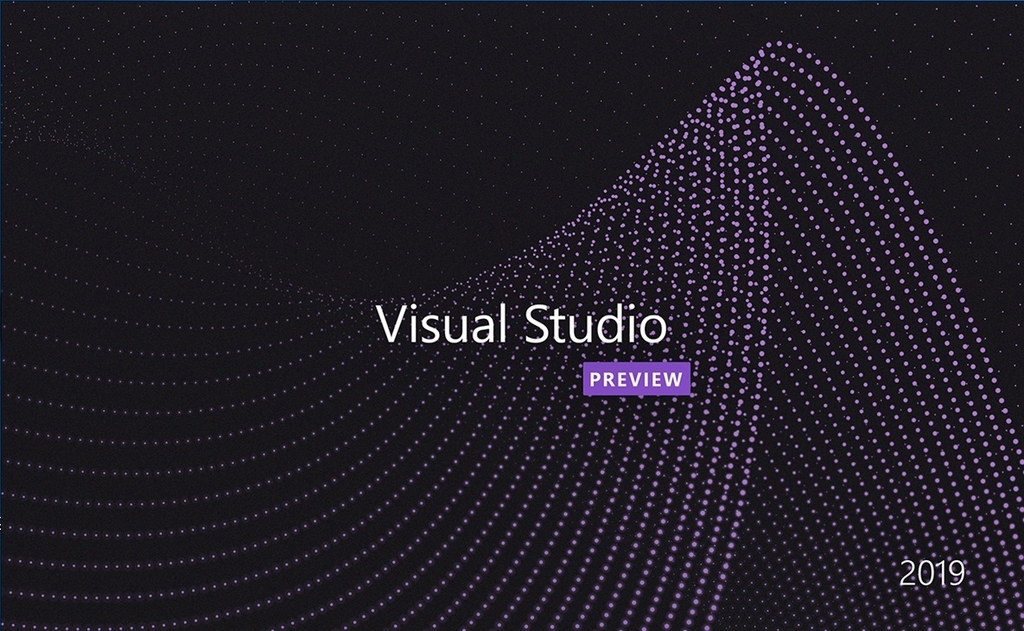
Visual Studio 2019 起動。起動直後に新しい画面が追加されています。ソリューション(プロジェクト)の開き方が分かりやすくなっています。
最近開いた項目も引き継がれていますが、最初の起動時にすごい勢いで最近開いた項目が読み込まれて行きます。これまでいろいろ VS を使っていると少し時間がかかるようです。

アイコンが VS2017 と違っています。これだけ違えば間違えてしまうこともなさそうですね。
左が 2017、右が 2019 です。
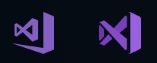
■ ソリューション(プロジェクト)を開く
上から選んでいってみましょう。まずは、新機能? [ コードを複製またはチェックアウト ]。
リポジトリの URL とローカル パスを指定します。リポジトリから取得して開く良くある UI ですね。わかりやすくなっていますね。
これなら手順書さえ作っておけば、バージョン管理に不慣れなメンバーでも扱えるかもしれません。
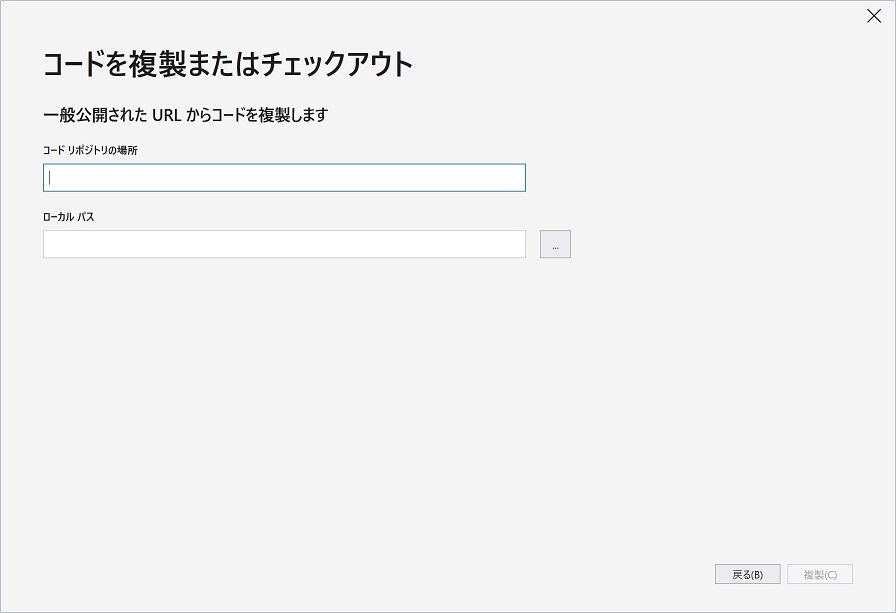
[ プロジェクトやソリューションを開く ] と [ ローカル フォルダーを開く ] は普通にファイル選択のダイアログです。
わかりやすいですね。画像は省略。
[ 新しいプロジェクトの作成 ]。こちらはだいぶ変わっています。かつての左ペインのツリービューで選んだカテゴリのテンプレートが右ペインに表示されるスタイルから、画面右上のコンボボックスでカテゴリを選ぶスタイルになっています。
良いですね、これまでよりも素早く選べそうです。
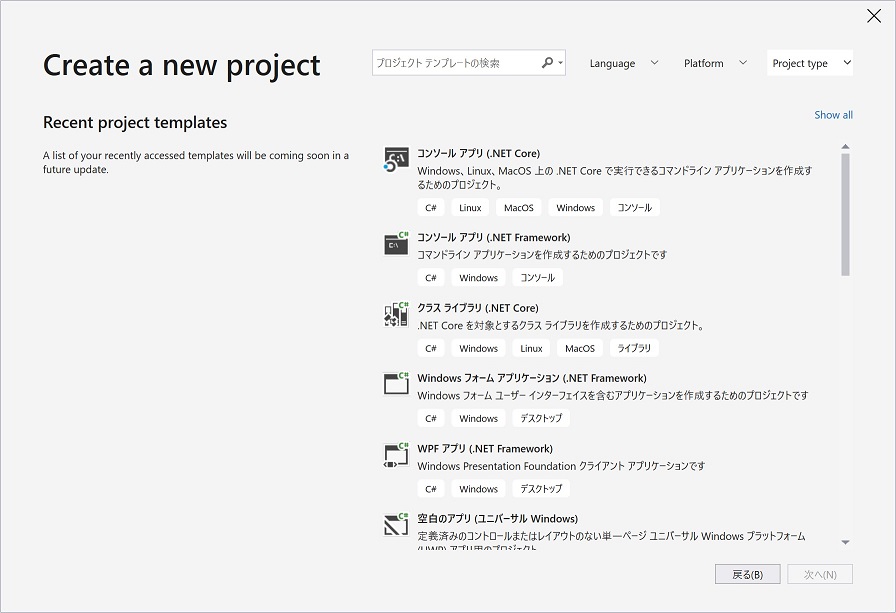
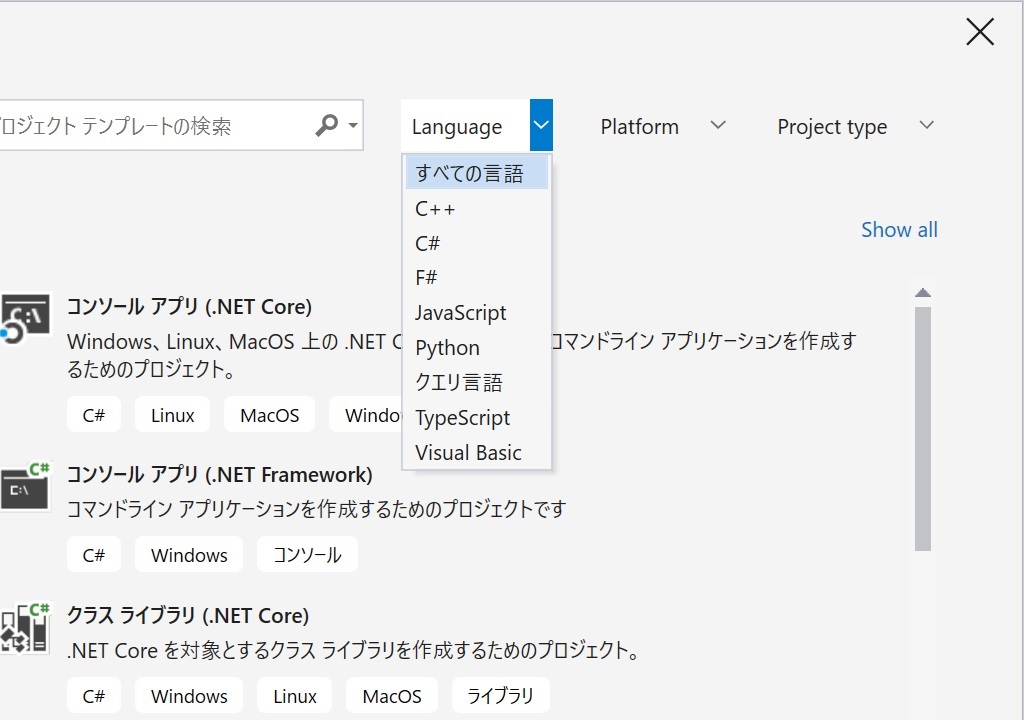
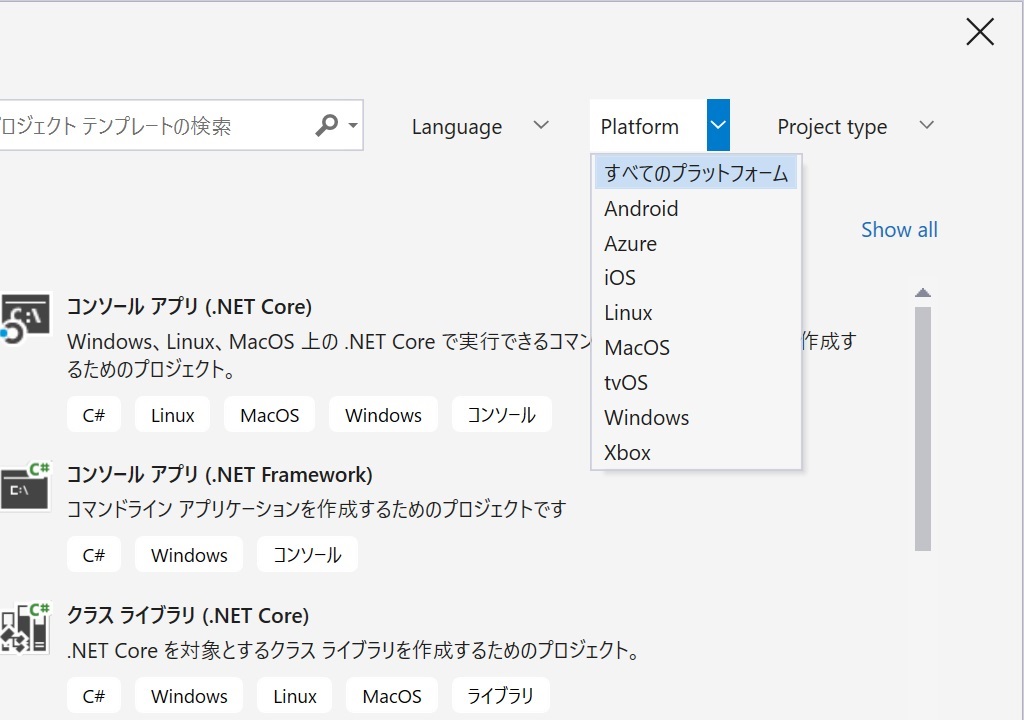
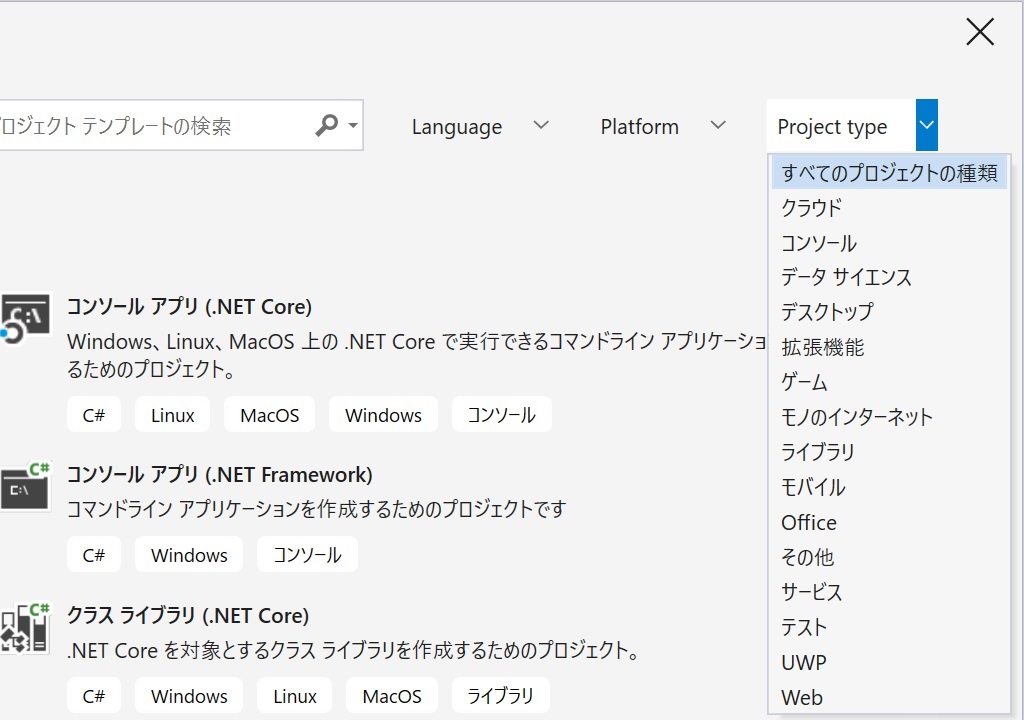
しかしそれより一番使いそうなのが、検索ボックスです。画像は Xamarin で検索した様子。基本的にはコンボボックスよりもこっちでしょうね。
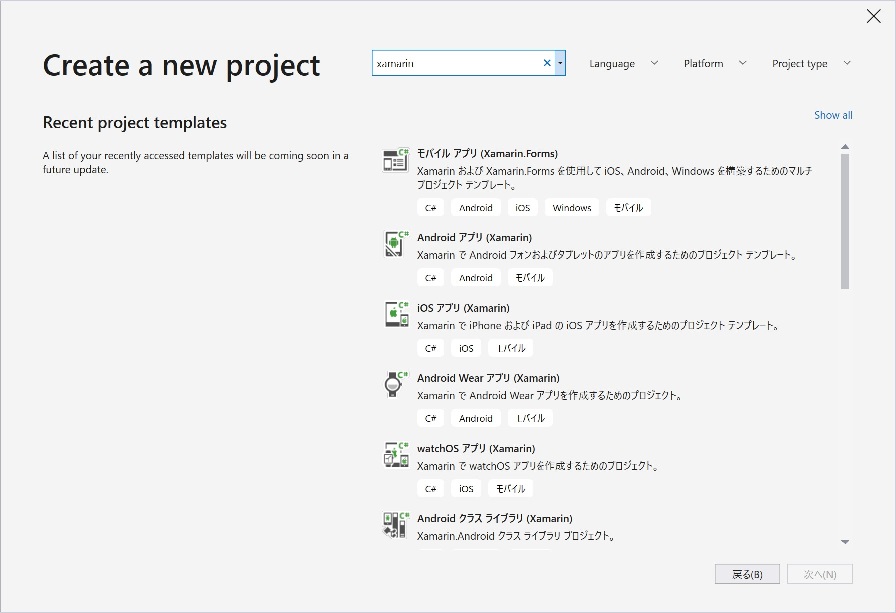
最後 [ Continue without code ]。ソリューション(プロジェクト)なしで Visual Studio が開きます。
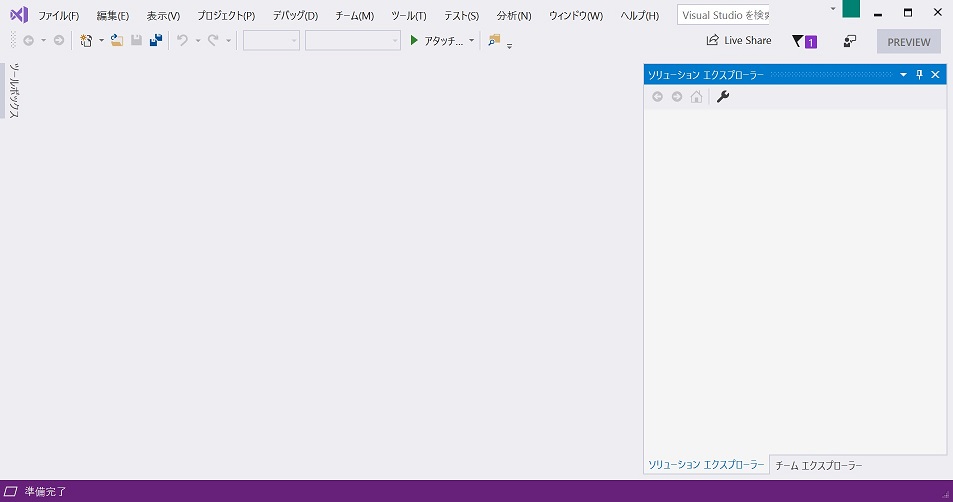
インストール直後の状態で一つ通知がありました。Live Share の更新ですね。ぼっちなので更新は後で...。

■ インストール完了
ソリューション(プロジェクト)を開く・作成の周りが結構変わっています。リポジトリからコードを取得する手順が分かりやすくなったのが良いですね。
機能については、これからゆっくり見て行こうと思います。