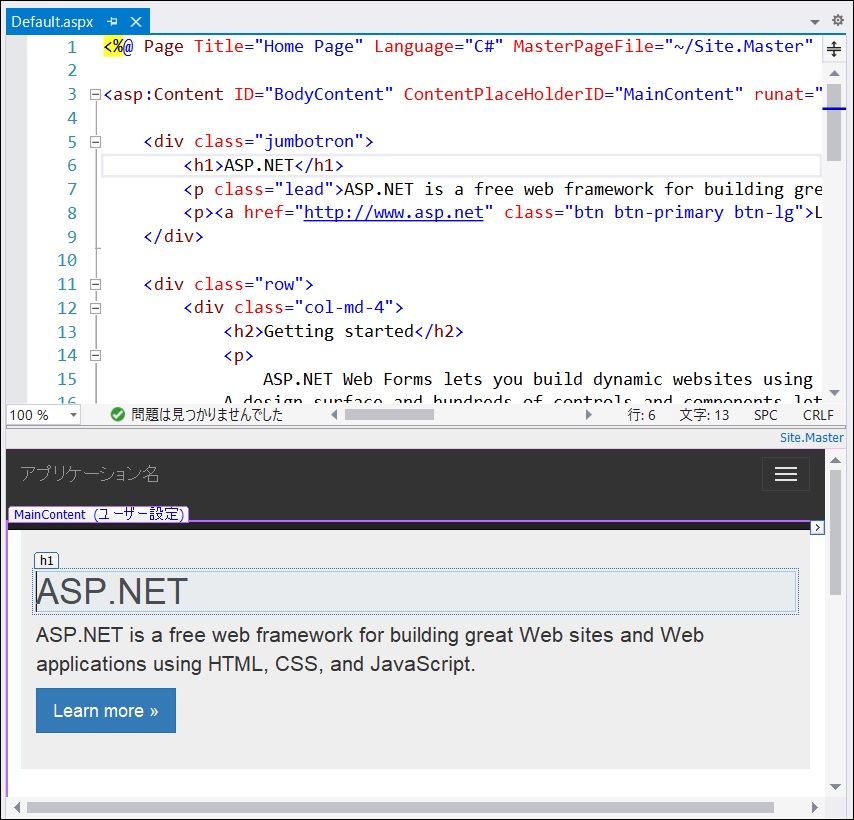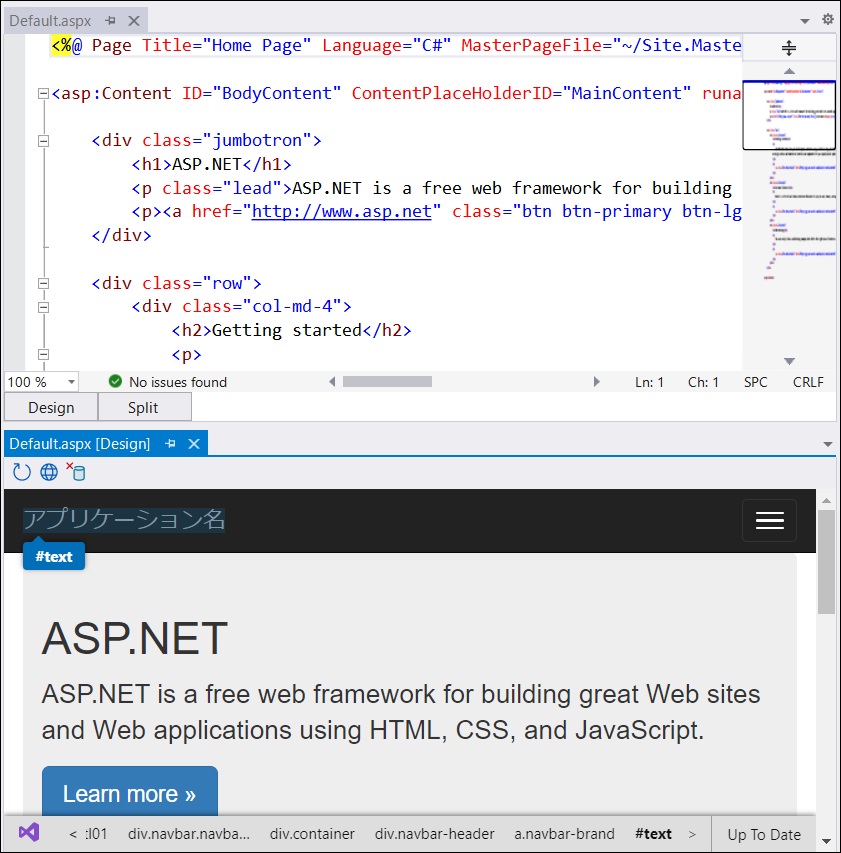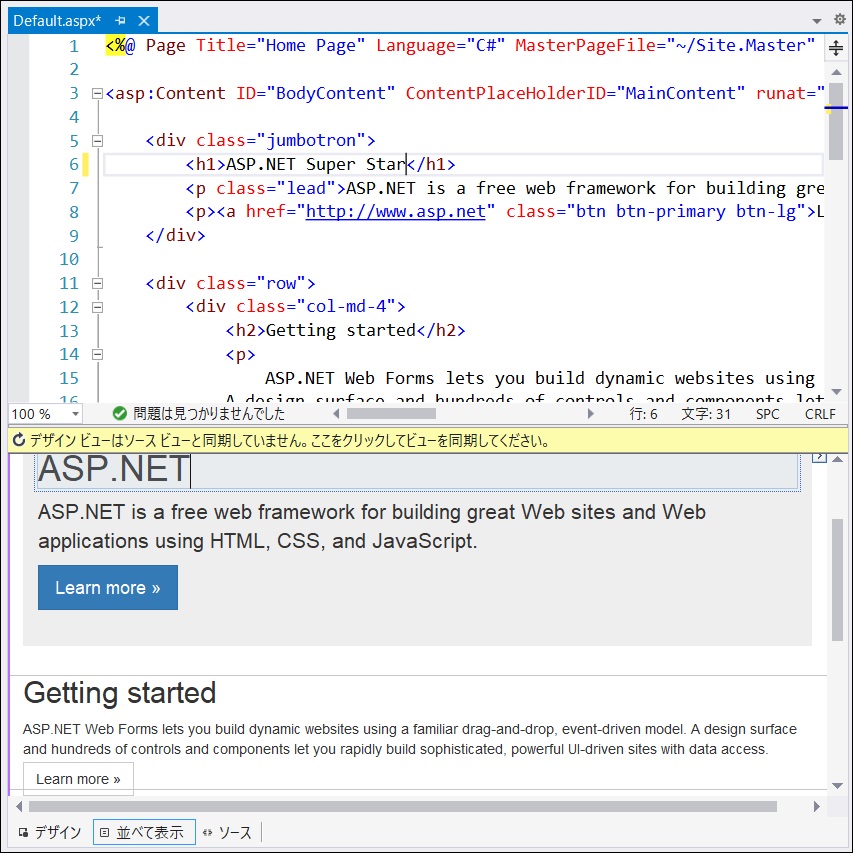.NET で SQLite を使ってみます。
とりあえずデータの Select コードはこちら
Select を行って実際に結果の値を見てみるには、意外なことに実は事前に一度は Insert をしなければならない
テーブルにデータを Insert する
insert into saitama values (1, 'せんべい');
こんな感じです。saitama がテーブル名ですね。
// テーブルにデータを Insert する command.CommandText = "insert into saitama values (1, 'せんべい');"; command.ExecuteNonQuery();
動作する全体のコード
using Microsoft.Data.Sqlite; using System; using System.Data; using System.IO; using System.Linq; // データ Insert 用のサンプルなので、毎回初期化したい。雑にデータベースファイルを毎回作り直してしまうために一旦削除する var file = new FileInfo(Path.Combine(Environment.CurrentDirectory, "database.db")); if (file.Exists) file.Delete(); using (var connection = new SqliteConnection("Data Source=database.db")) { connection.Open(); var command = connection.CreateCommand(); // テーブルを作成する command.CommandText = "CREATE TABLE IF NOT EXISTS saitama ( no INTEGER NOT NULL PRIMARY KEY, name TEXT NOT NULL);"; command.ExecuteNonQuery(); // テーブルにデータを Insert する command.CommandText = "insert into saitama values (1, 'せんべい');"; command.ExecuteNonQuery(); // テーブルを検索する command.CommandText = "select * from saitama where no = $no;"; command.Parameters.AddWithValue("$no", 1); using (var reader = command.ExecuteReader()) { var dt = new DataTable(); dt.Load(reader); // 結果を表示 foreach (var row in dt.AsEnumerable()) Console.WriteLine($"Saitama, {row["name"]}"); } }
実行結果
Saitama, せんべい
簡単ですね。
今回の SQLite 記事に関連する記事のまとめ
データベース作って、テーブル作って、テーブル定義を読んで、データを Insert して、データを Select する記事です。