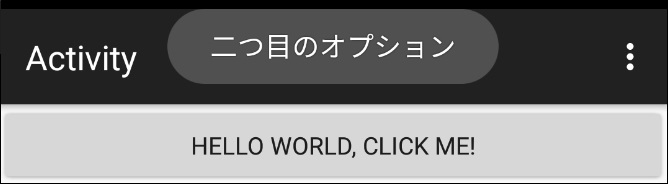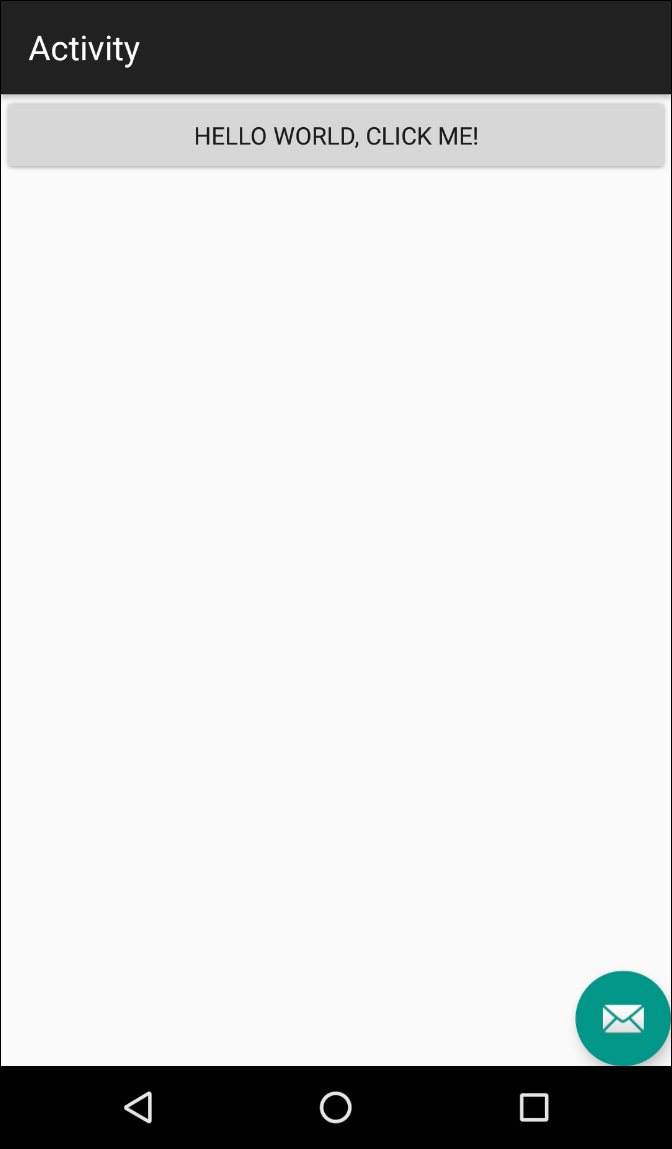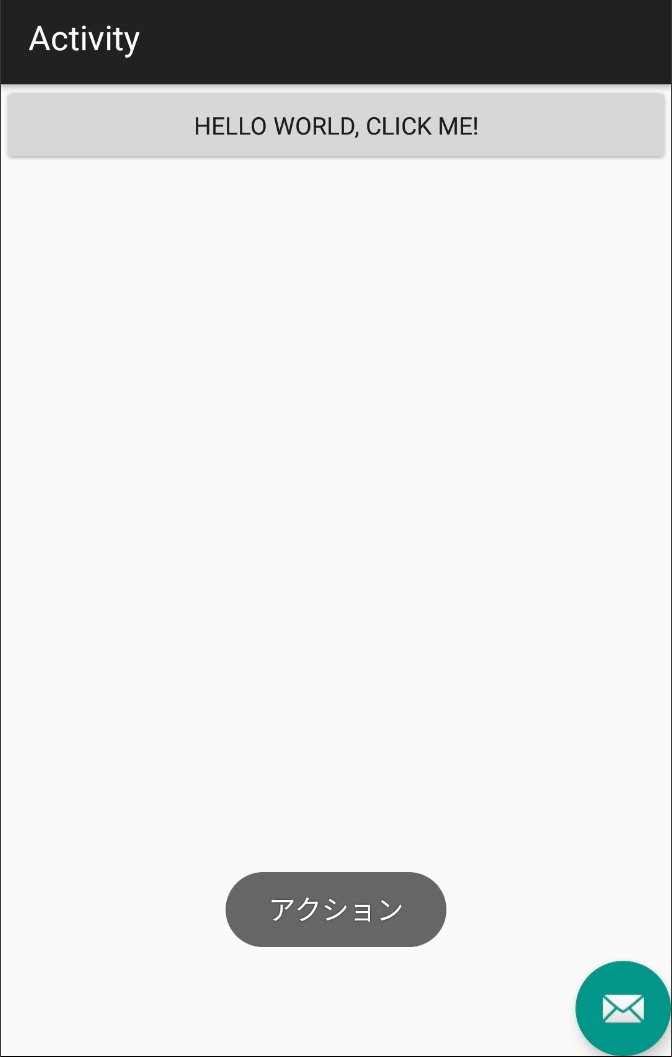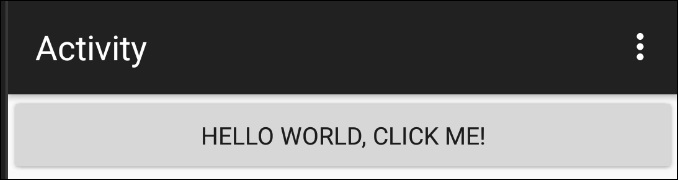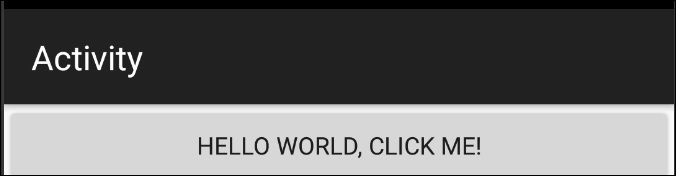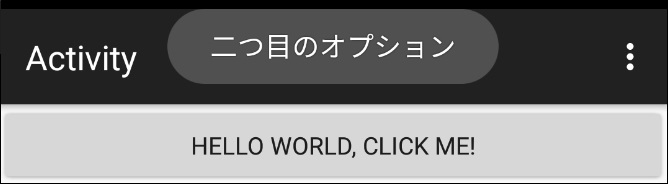Xamarin.Android で AppCompatActivity をベースクラスにした Activity でメニューを表示します。
※C# で書かれているだけで内容そのものは通常の Android アプリ開発と同じだと思います。
■ 完成図
右上の端に縦に並んだ三つの点があります。こことタップすると
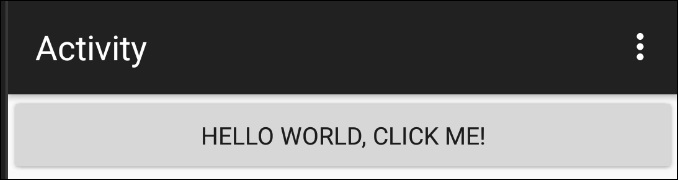
メニューが表示されます。

Android アプリで昔よく見た UI ですね。最近は見かけなくなった気がしますけれども。
■ 作業前
作業前の Activity のソースは次のようになってるとします。
[Activity(Label = "Activity", MainLauncher = true, Icon = "@mipmap/icon", Theme = "@style/AppTheme")]
public class MainActivity : Android.Support.V7.App.AppCompatActivity
{
protected override void OnCreate(Bundle savedInstanceState)
{
base.OnCreate(savedInstanceState);
SetContentView(Resource.Layout.Main);
}
}
■ 表示されるメニューのレイアウトを定義
今回は Xamarin.Android でメニュー付きで作られるテンプレートに倣って Resource フォルダの中に menu フォルダを作り、その中に menu_main.xml というファイルを作成しました。
<menu xmlnsandroid="http://schemas.android.com/apk/res/android"
xmlnsapp="http://schemas.android.com/apk/res-auto"
xmlnstools="http://schemas.android.com/tools">
<item
androidid="@+id/action_settings01"
androidtitle="メニューアイテム01"/>
<item
androidid="@+id/action_settings02"
androidtitle="メニューアイテム02"/>
</menu>
■ Activity で OnCreateOptionsMenu メソッドを実装
Activity クラスでオーバーライド可能な状態で定義されている OnCreateOptionsMenu(Android.Views.IMenu) メソッドを実装します。
public override bool OnCreateOptionsMenu(Android.Views.IMenu menu)
{
MenuInflater.Inflate(Resource.Menu.menu_main, menu);
return true;
}
実装後のコード
[Activity(Label = "Activity", MainLauncher = true, Icon = "@mipmap/icon", Theme = "@style/AppTheme")]
public class MainActivity : Android.Support.V7.App.AppCompatActivity
{
protected override void OnCreate(Bundle savedInstanceState)
{
base.OnCreate(savedInstanceState);
SetContentView(Resource.Layout.Main);
}
public override bool OnCreateOptionsMenu(Android.Views.IMenu menu)
{
MenuInflater.Inflate(Resource.Menu.menu_main, menu);
return true;
}
}
これで縦の三つの点が出ました。
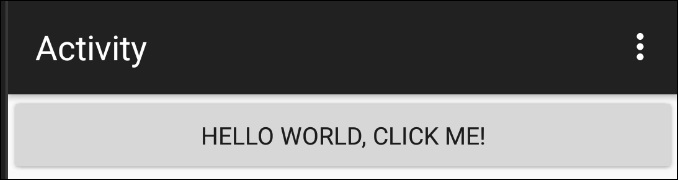
レイアウトを設定しない場合
ここで、return true; が気になったので試しに MenuInflater.Inflate(Resource.Menu.menu_main, menu); をコメントにしてみました。
public override bool OnCreateOptionsMenu(Android.Views.IMenu menu)
{
return true;
}
縦の三つの点は出なくなりました。
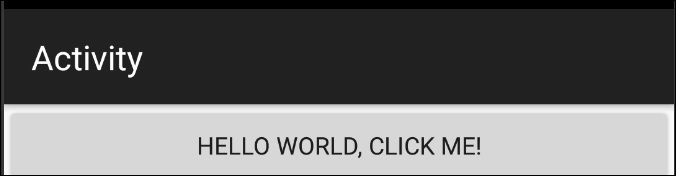
レイアウトの設定はサボれませんでした。
■ メニュー選択時の処理を追加する
メニュー表示時の処理と同様にオーバーライド可能な状態で定義されている OnOptionsItemSelected(Android.Views.IMenuItem) メソッドを実装します。
public override bool OnOptionsItemSelected(Android.Views.IMenuItem item)
{
var id = item.ItemId;
if (id == Resource.Id.action_settings01)
{
var toast = Toast.MakeText(this, "一つ目のオプション", ToastLength.Long); toast.SetGravity(Android.Views.GravityFlags.Top, 0, 0); toast.Show();
return true;
}
if (id == Resource.Id.action_settings02)
{
var toast = Toast.MakeText(this, "二つ目のオプション", ToastLength.Long); toast.SetGravity(Android.Views.GravityFlags.Top, 0, 0); toast.Show();
return true;
}
return base.OnOptionsItemSelected(item);
}
実装後のコード
[Activity(Label = "Activity", MainLauncher = true, Icon = "@mipmap/icon", Theme = "@style/AppTheme")]
public class MainActivity : Android.Support.V7.App.AppCompatActivity
{
protected override void OnCreate(Bundle savedInstanceState)
{
base.OnCreate(savedInstanceState);
SetContentView(Resource.Layout.Main);
}
public override bool OnCreateOptionsMenu(Android.Views.IMenu menu)
{
MenuInflater.Inflate(Resource.Menu.menu_main, menu);
return true;
}
public override bool OnOptionsItemSelected(Android.Views.IMenuItem item)
{
var id = item.ItemId;
if (id == Resource.Id.action_settings01)
{
var toast = Toast.MakeText(this, "一つ目のオプション", ToastLength.Long); toast.SetGravity(Android.Views.GravityFlags.Top, 0, 0); toast.Show();
return true;
}
if (id == Resource.Id.action_settings02)
{
var toast = Toast.MakeText(this, "二つ目のオプション", ToastLength.Long); toast.SetGravity(Android.Views.GravityFlags.Top, 0, 0); toast.Show();
return true;
}
return base.OnOptionsItemSelected(item);
}
}
これで、メニュー選択後に
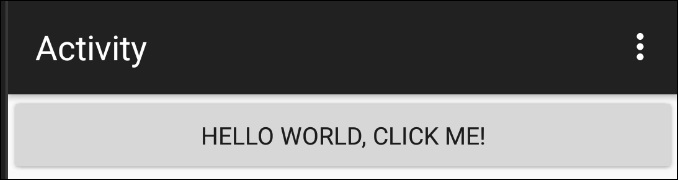
選択結果がトースト表示されるようになりました。