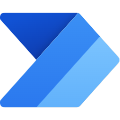
Power Automate に限らずたいていのものはコードで管理することがベストプラクティスです。
アレイのフィルター処理も例外ではありません。
アレイのフィルター処理
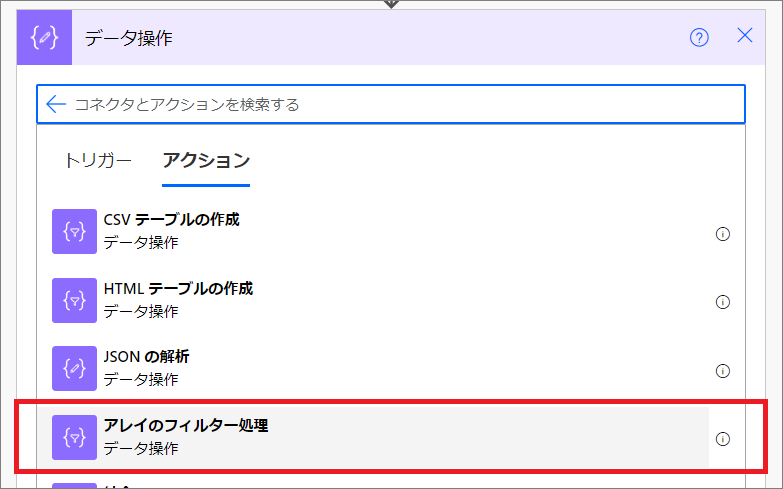
■ 結論
[ 詳細設定モードで編集 ] をクリックします。

これだけで、アレイのフィルター処理が劇的に設定しやすくなります。
クリック後の様子
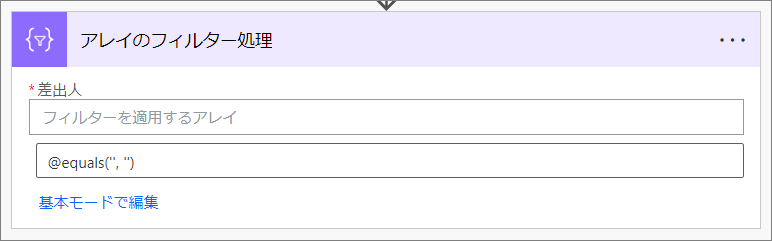
真偽値を返す式で設定できるようになりました。すばらしい!
■ 例 - 標準状態
例えば標準状態だとこんな感じに設定をします。ちょっと分かりにくいですよね。真ん中の枠は選択でコピペもできないところもつらいです。
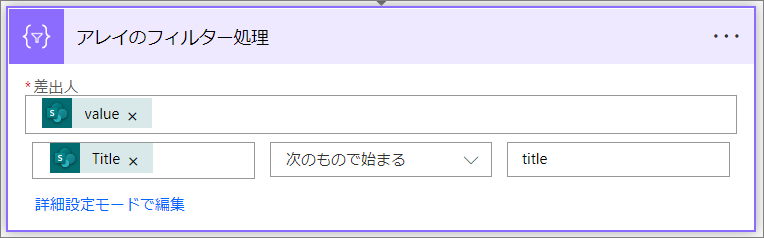
この時のコードはこんな感じ。コードはシンプルなんですけれどもね。

{ "inputs": { "from": "@outputs('複数の項目の取得')?['body/value']", "where": "@startsWith(item()?['Title'], 'title')" } }
かなりのツラミ
この標準状態での入力は非常にツラミがあります。真ん中の枠がコピペできないのは先ほど書きましたが、そのほかにも。次の画像を見てください。
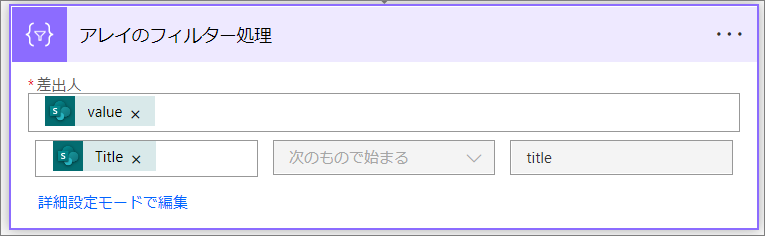
操作不能になっています。ツラミの画像です。どういう状況で画像のようになるかを説明します。
普通は、Power Automate の入力枠は式をメモ帳などに書いてそれをコピペして入力します。そうでない入力の仕方をしている方は少ないんじゃないかと思います。そして、アレイのフィルター処理で where の項目の左の枠にペーストすると画像のようになります。
■ 救世主 - 詳細モードで設定
詳細モードで設定すればそんなツラミともサヨナラです。式が直接書けます。
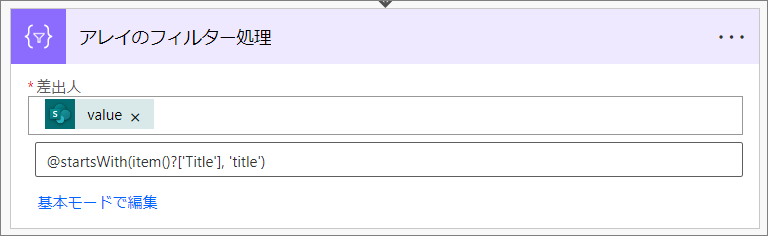
比較条件 (等しいや、より大きいなど) も式で見られるので非常に分かりやすいですね。式のまま表示されているのも、コードのプレビューを見るしたりコピーしてメモ帳などに貼り付けて確認などしなくて良いので非常に見やすいです。
■ まず真っ先に知って欲しい
この設定方法。Power Automate 使いだした最初に教えてほしかった方法です。これから Power Automate を始めるすべての人にぜひ最初に知って欲しいです。