■ 連載目次記事
Power Automate のフローを組んでいきます。
組むという表現が正しいのか分かりませんが、四角と置いて繋いでいくので組み立てる的な表現で良いかなと思いました。
■ ゴール
こんなフローを組み上げていきます。
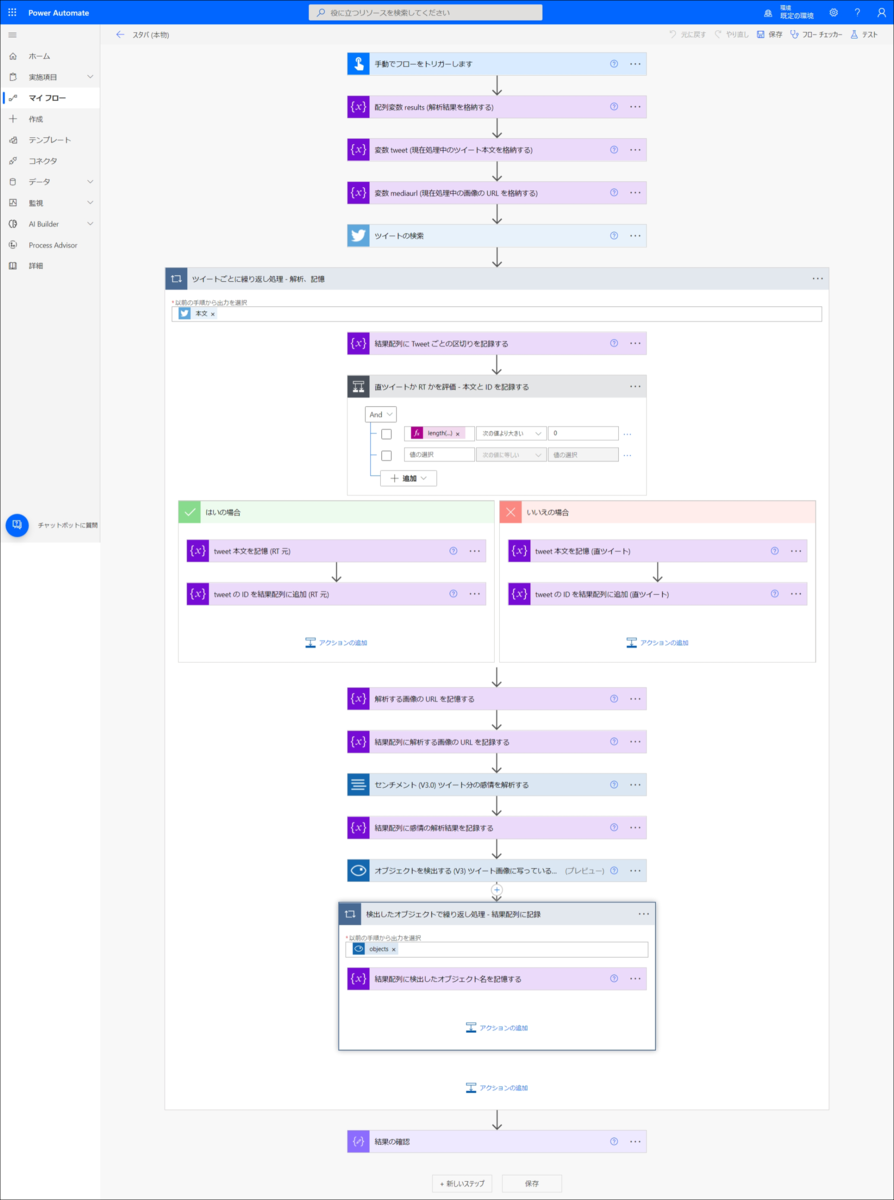
■ でかい
でかい
正直でかいですよね。この全体画像を撮るのも一苦労です。実は Power Automate の編集ページの作りのために Web ブラウザのページ全体キャプチャではこの画像は作れません。
そこは力で乗り越えましょう。鍛えていればたいていのことは力で乗り越えられます。
■ パワー!
力とはこういうことです。 rksoftware.hatenablog.com
簡単ですね。
■ アクションの追加操作
でかい全体図の内番上の一個目の箱をトリガーといいます。二つ目以降はアクションです。
ここからアクションを追加していくのですが、アクションの編集はわかりにくいものの画像付きの公式ドキュメントがあるので見ておいてもいいと思います。
docs.microsoft.com
追加するだけなら以前の手順でもすでにやっています。

■ 前回までの記事で
前回までの記事で次のように 2 個箱がある状態になっていることになっています。

ここから順次やっていきます。まずは前回作ったフローの名前を変えましょう。
■ フローの詳細ページを表示する
左ペインのメニューで [ マイ フロー ] を選択、右ペインで以前の手順で作ったフローをクリックします。
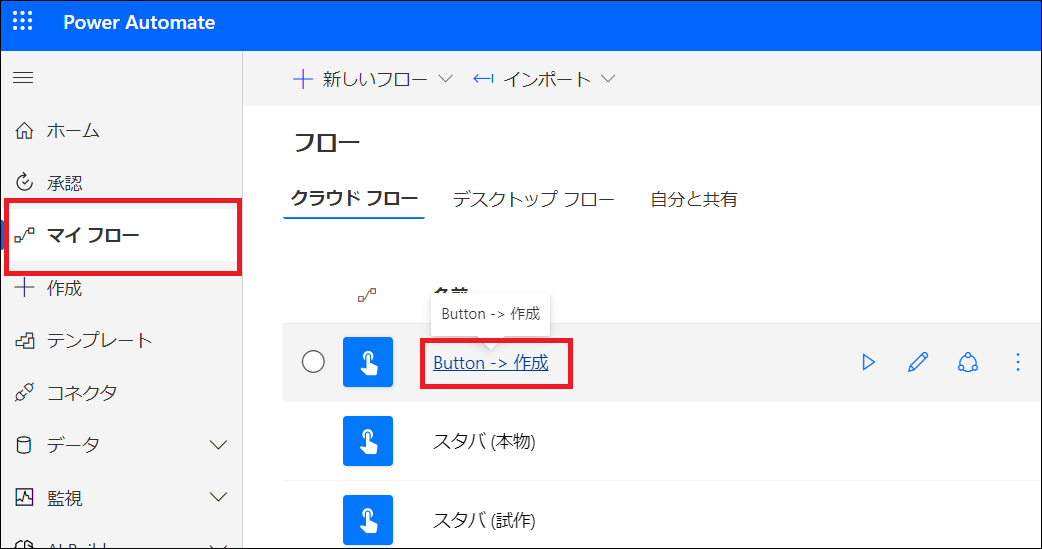
開かれたページで詳細の編集領域を表示します。[ 編集 ] をクリックします。編集は複数個所にあるので間違えないよう注意してください。
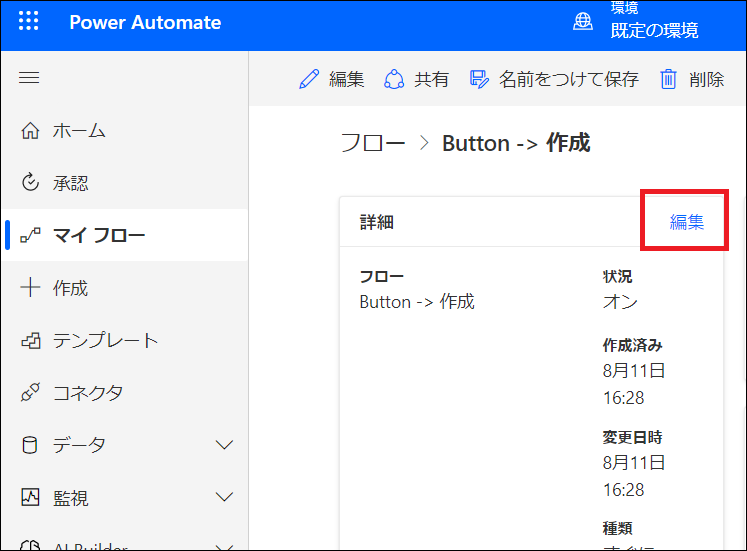
[ フロー名 ] を変更して [ 保存 ] します。今回は 「 スタバ警察 」とでもしておきましょう。
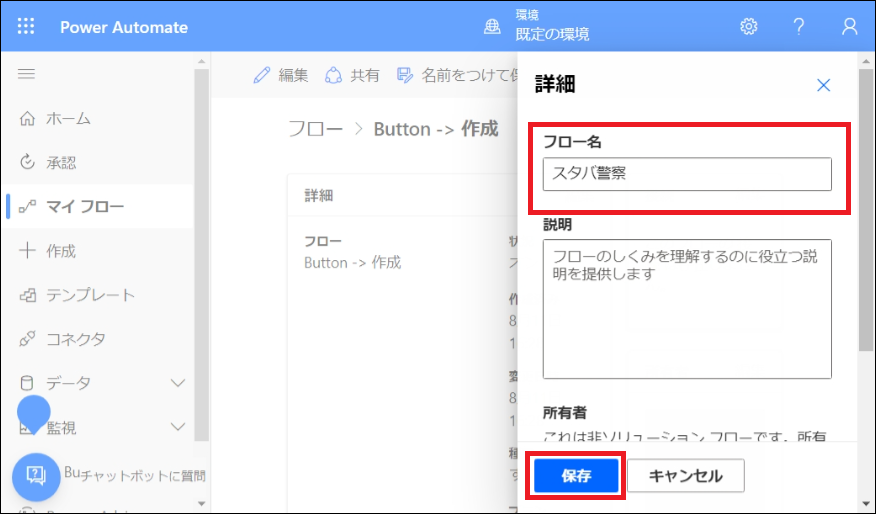
これで名前が変更できました。
■ 簡単ですね
簡単ですね。