■ 連載目次記事
Power Automate のフローを作ります。
■ 始め方
整っていれば Power Automate のホームページに行けば簡単に作り始められます。
Power Automate のホームページ
https://japan.flow.microsoft.com/ja-jp/
■ 作成
左のナビゲーションメニュの 「 作成 」 を選択します。
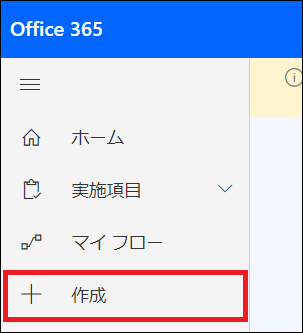
「 インスタント クラウド フロー 」 を選択します。
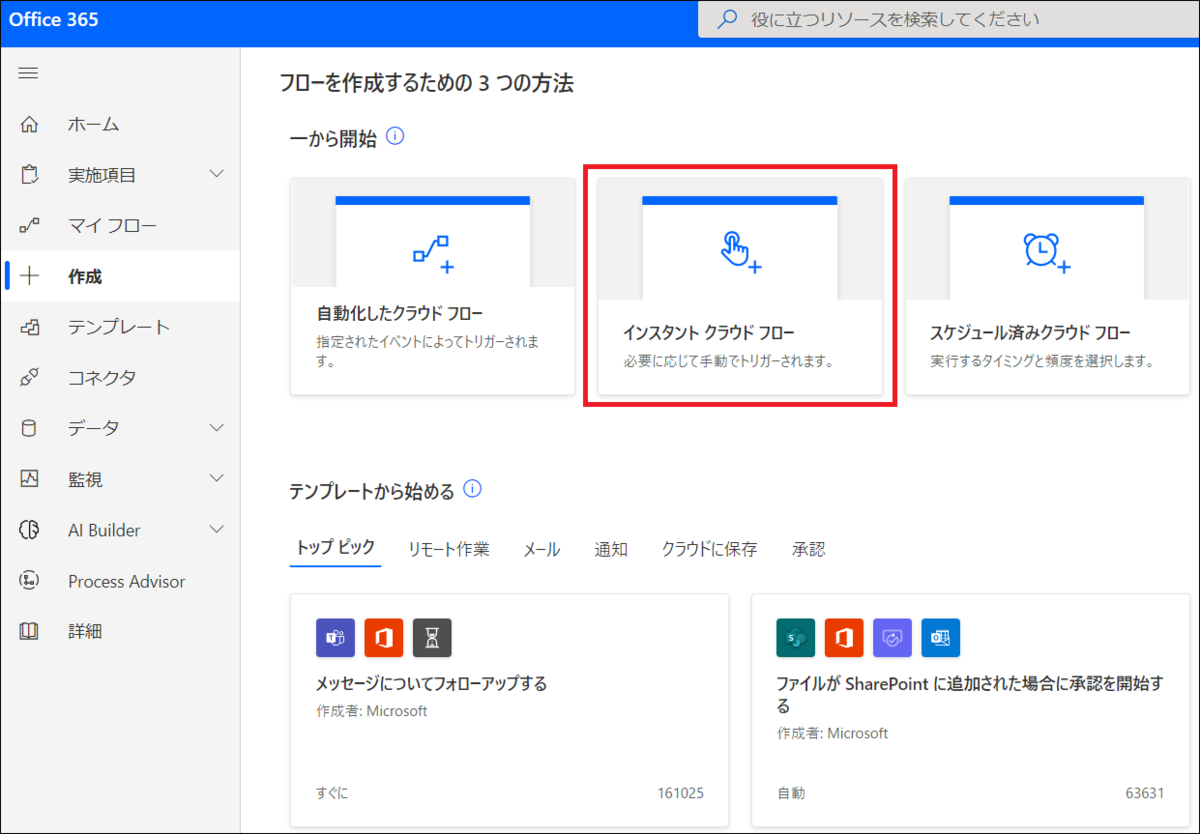
可能であればこうしたかったが......
可能であれば 「 テンプレートから始める 」 で既にフローの組まれたテンプレートから始めたいところですが、今回は残念ながら近い動作のテンプレートから始めることができません。「 ツイートの感情分析を実行して結果を Power BI データセットにプッシュする 」 というやりたいことの一部に近いテンプレートもあるのですが、残念ながら Power BI のライセンスがないと選択しても 「 作成 」 ボタンをアクティブできないようです。
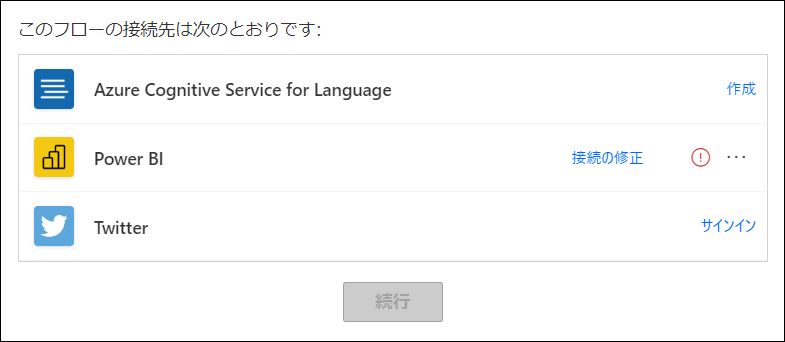
■ 作成
「 インスタント クラウド フロー 」 を選択するとポップアップでトリガーする方法の選択になります。
「 手動でフローをトリガーします 」 を選択します。
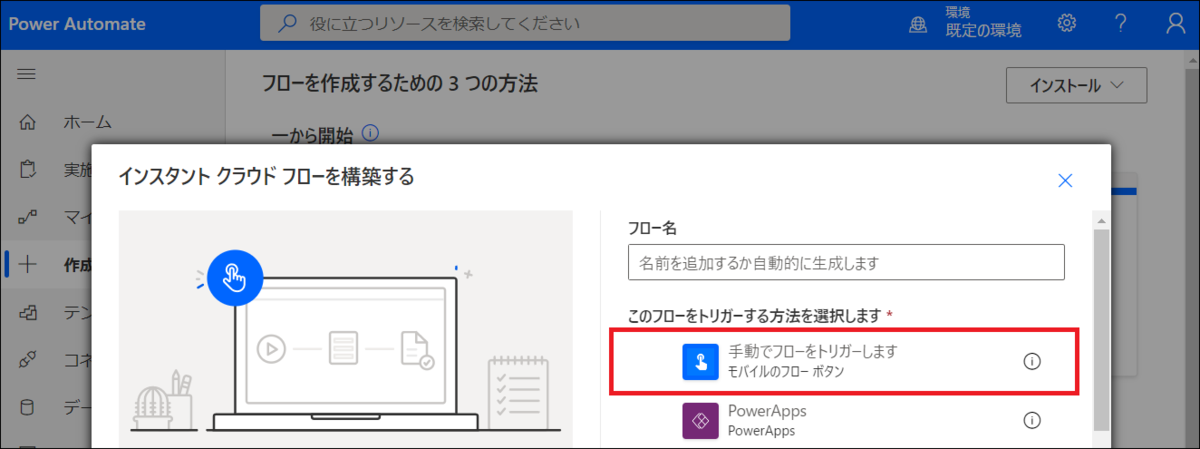
可能であればこうしたかったが......
可能であれば 「 HTTP 要求の受信時 」 で作りたいところです。実際選択してこんな感じでフローを組めば保存もすることができます。
しかし残念ながら HTTP 要求の受信時 トリガーはプレミアムなトリガーのため、プレミアム プランのライセンスでないとフローをオンにできないようです。
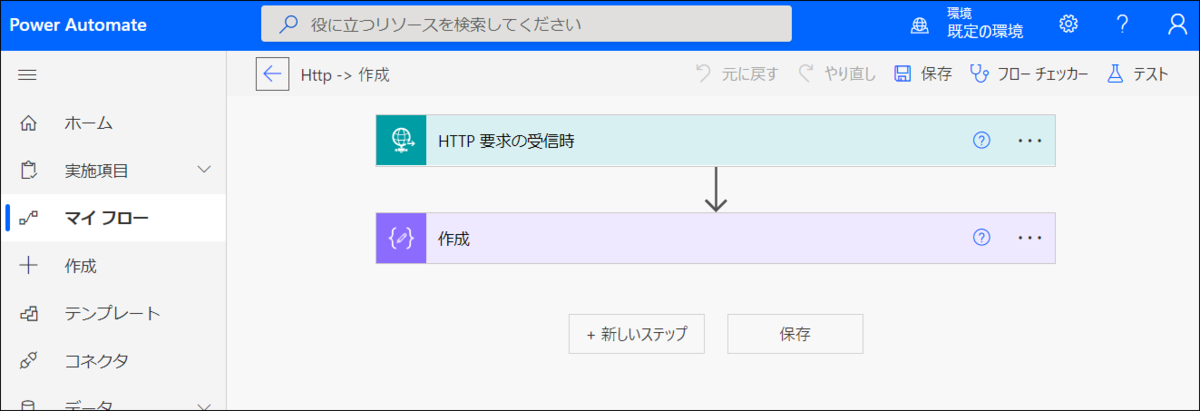
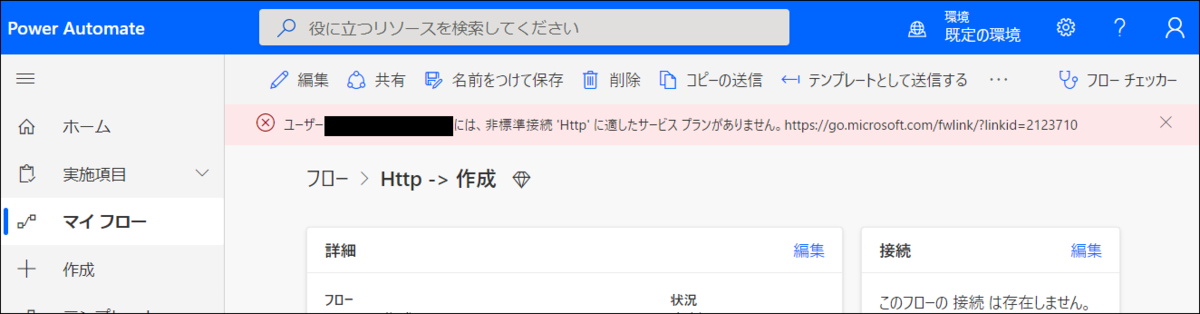
■ フローを保存する (失敗する)
「 インスタント クラウド フロー 」 を選択するとフローの編集ページになります。

この状態ではまだフローは作成されておらず、このぺーじから離脱すると何もなかったことになってしまいます。そこでまずは 「 保存 」 ボタンでフローを保存したいところです。
しかしこの状態ではエラーになってまだ保存できません。
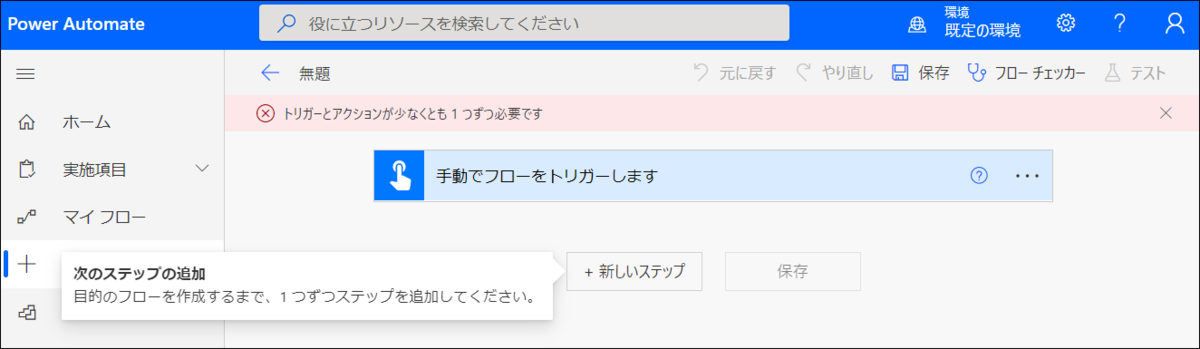
■ ステップの追加
簡単ステップを追加して保存できるようにしていきます。
「 新しいステップ 」 を選択します。
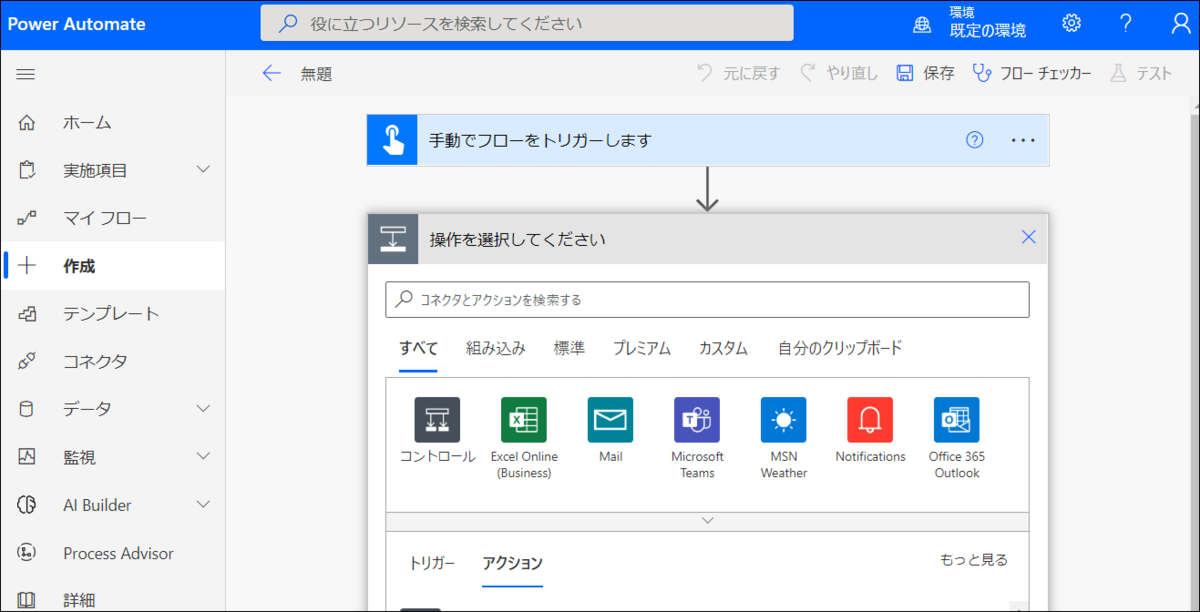
「 コネクタとアクションを検索する 」に 「 作成 」 と入力します。その後 「 組み込み 」 を選択します。そして 「 作成 」を選択。
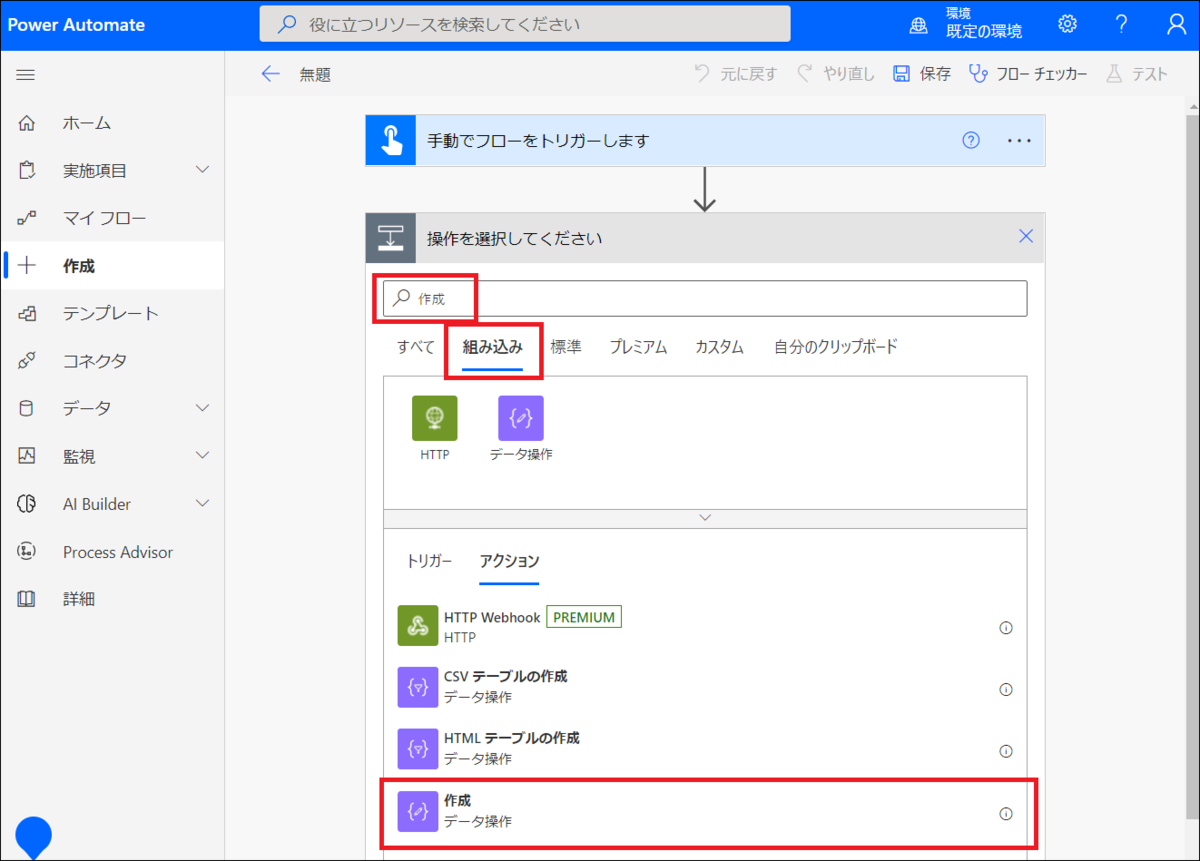
「 入力 」 が必須なのでひとまず何か文字列を設定します。今回は 「 ああああ 」 と設定してみます。
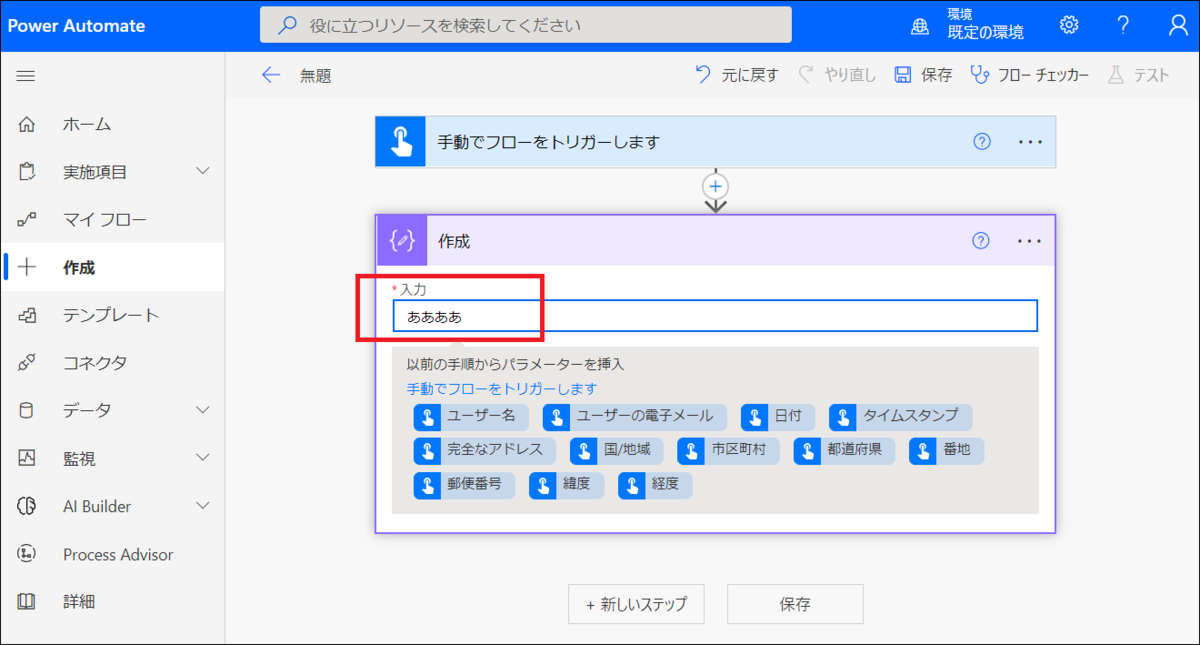
■ フローを保存する
「 保存 」 を選択します。

フローを保存できました。